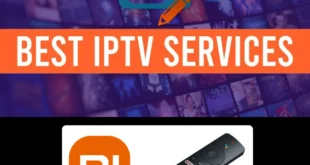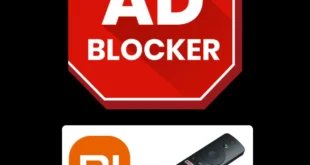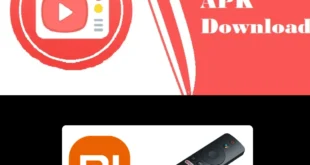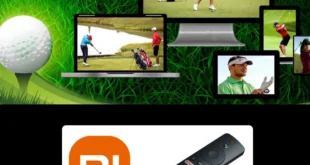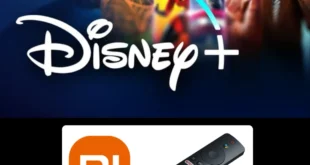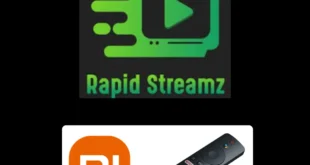This is a step-by-step guide on how to install and watch Netflix on Mi TV Stick and Mi TV Box.
Netflix is a subscription-based streaming platform that gives you access to a whole new world of streaming where you can watch the latest Movies & TV Series.
Mi TV Stick has a built-in Netflix app that is already available on this device so you don’t have to install or sideload. Despite this fact, if you don’t have Netflix already installed, then you can download it from Play Store.
2 Ways to Watch Netflix on Mi TV Stick
I have mentioned two methods to watch Netflix on Mi TV Stick. These methods are:
But since the Netflix library varies from one country to another, it is recommended to use a VPN on your Mi TV Stick.
Our Recommended VPN – ExpressVPN
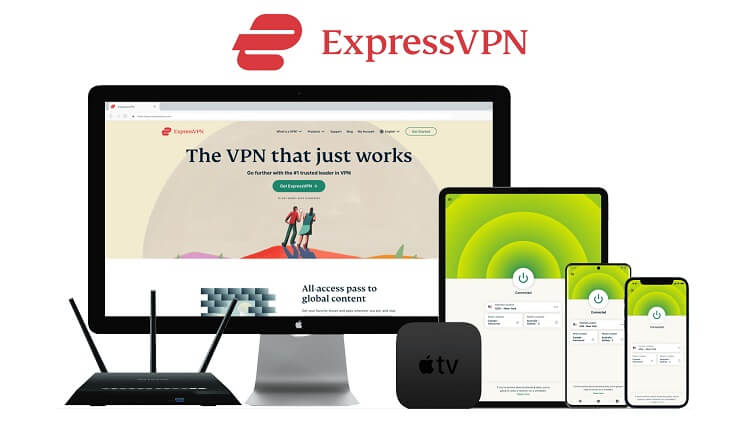
Warning: ExpressVPN is our main choice when it comes to unblocking geo-restricted content OR Streaming free content that is available on third-party APKs. It ensures that your online activities remain concealed from the Government and ISPs.
ExpressVPN offers 3 extra months for free along with a 30-day money-back guarantee. The VPN can work on five simultaneous devices with a single account.
Watch Netflix on Mi TV Stick using Official App
The process of installing Netflix on Mi TV Stick is quite easy and requires no effort. Mi TV Stick has a built-in Netflix app so you don’t need to install it.
The app is available on Mi TV Stick homepage as can be seen in the image below. You simply need to navigate and open the app and enter your subscription details.

If you don’t have the Netflix app already installed on your device, then you can install Netflix from Play Store.
As Netflix content varies from country to country, you need to install and use ExpressVPN on Mi TV Stick so you can access to US library by connecting to the US server or any else.
Follow the steps below to install Netflix on Mi TV Stick:
Step 1: Click Apps from the main menu of your Mi TV Stick

Step 2: Select the option Get more apps

Step 3: Click the Search icon from the top menu bar

Step 4: Type Netflix in the search bar

Step 5: Since Netflix is already installed on your Mi TV Stick, so click Open
Watch Netflix on Mi TV Stick using Apk Method
If you don’t find the Netflix app on Mi TV Stick or on Google App Store then this method is right for you.
In this method, you can sideload the Netflix apk with the help of the Downloader app and Watch Netflix on Mi TV Stick.
Follow the steps below:
Step 1: Open your Mi TV Stick and select the Google Play Store Note: If you can't find the Play Store, just click on the 'Plus' icon and then select Play Store Step 2: Click on the Search icon at the top right corner Step 3: Once the search results appear, select the Downloader app Step 4: Click Install Step 5: Once installed, click Open Step 6: Click Allow Step 7: Then select OK Step 8: Go back to the Mi TV Home by pressing the Home button on the remote and then select the Settings icon Step 9: Select Device Preferences Step 10: Scroll down to select Security & Preferences Step 11: Select Unknown Sources Step 12: Now Allow the Downloader app to install third-party apps Step 13: Now once again return to the Mi TV Home Screen and click on the 'Plus' icon Step 14: Select the Downloader app Step 15: This is the Downloader app interface! Step 16: Enter this Downloader Code 204741 OR Enter this URL bit.ly/mitv-downloads and press GO Step 17: Now you need to scroll down and select the app from the respective category and then download the app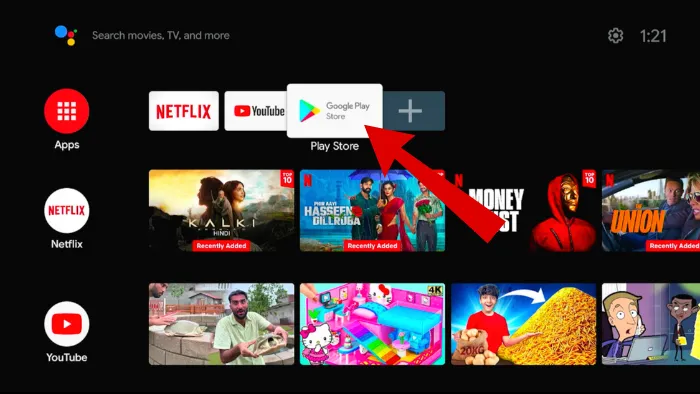
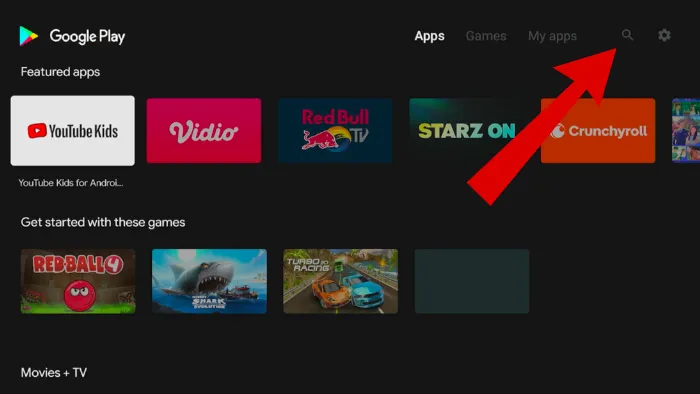
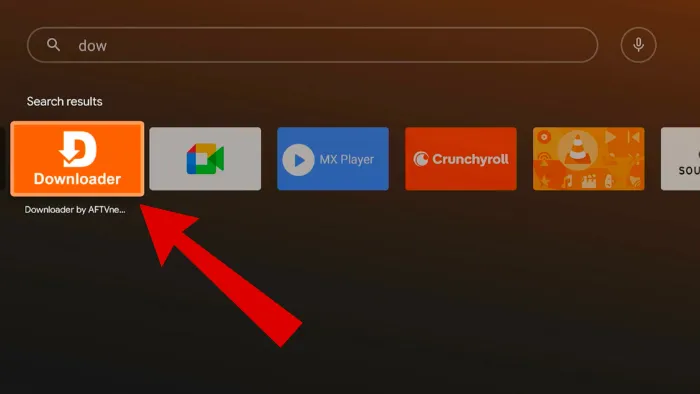
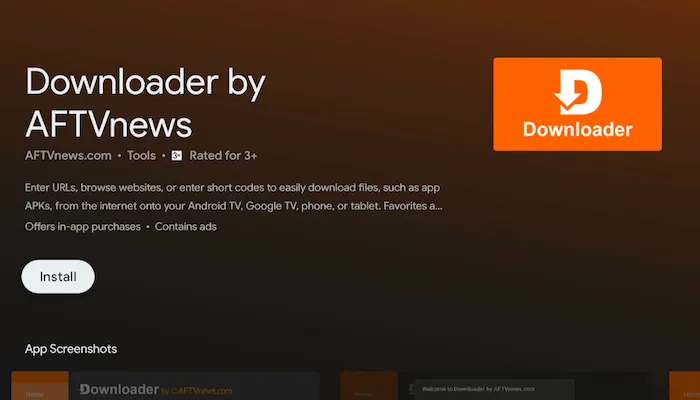
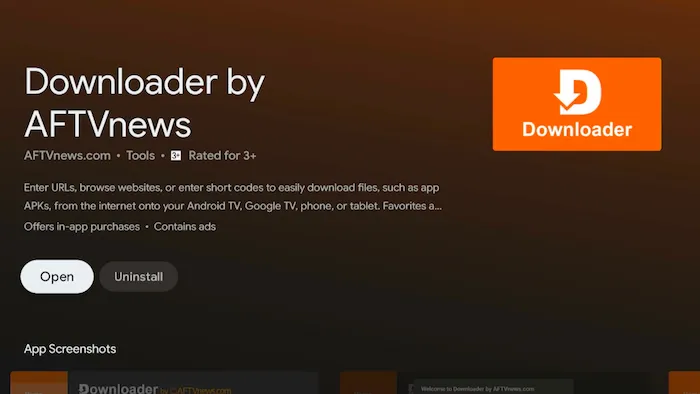
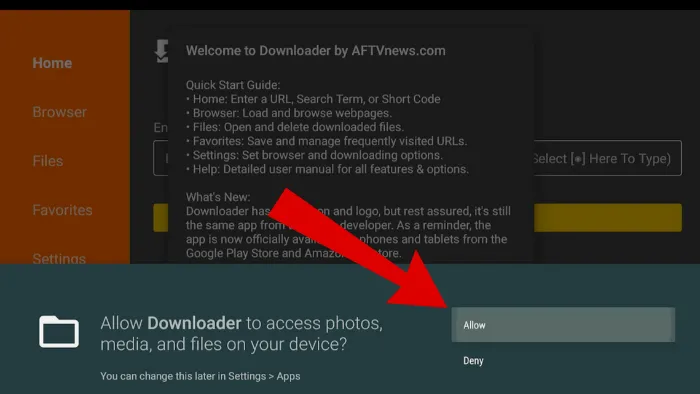
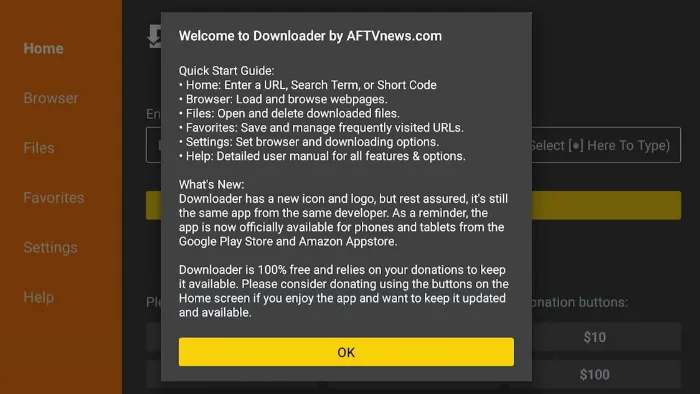
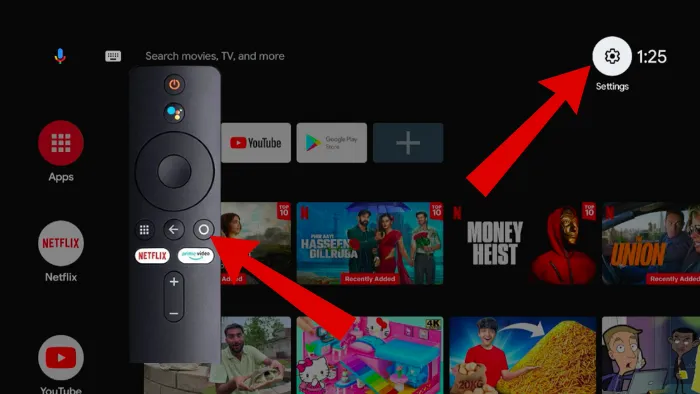
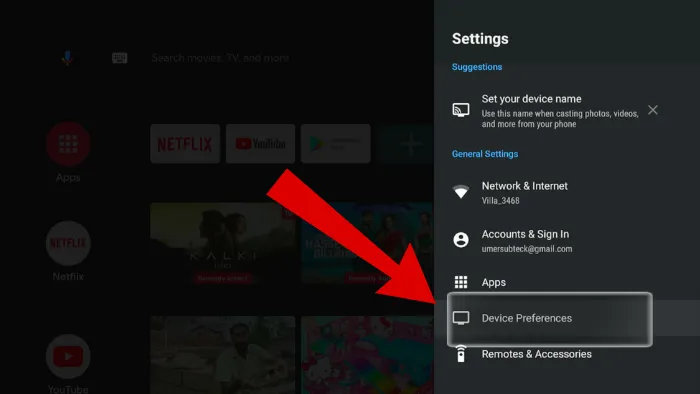
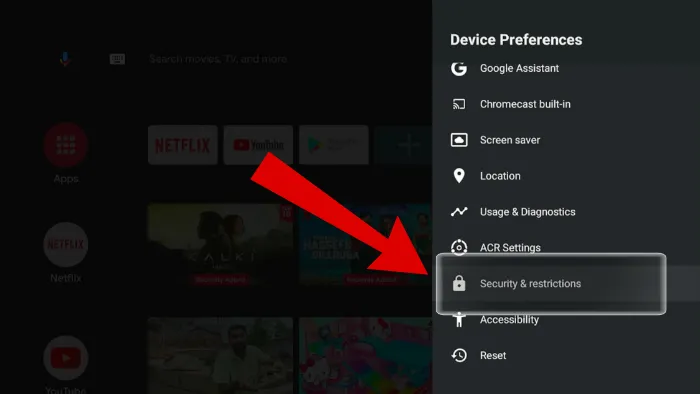
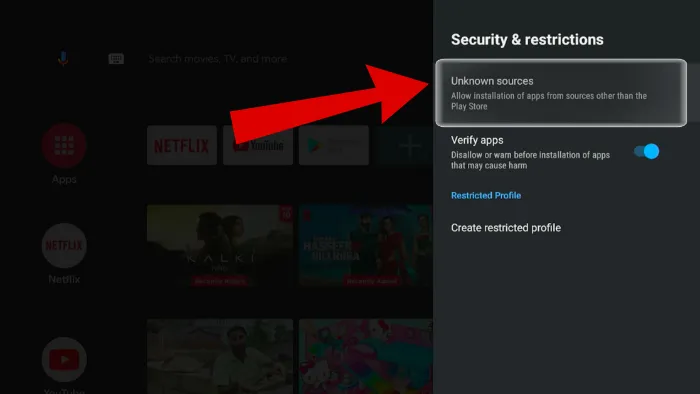
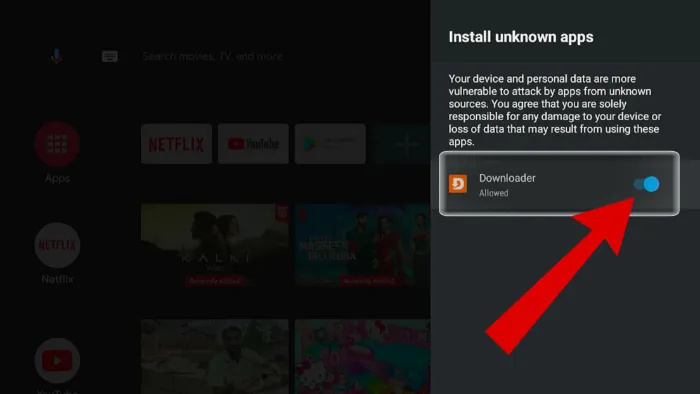
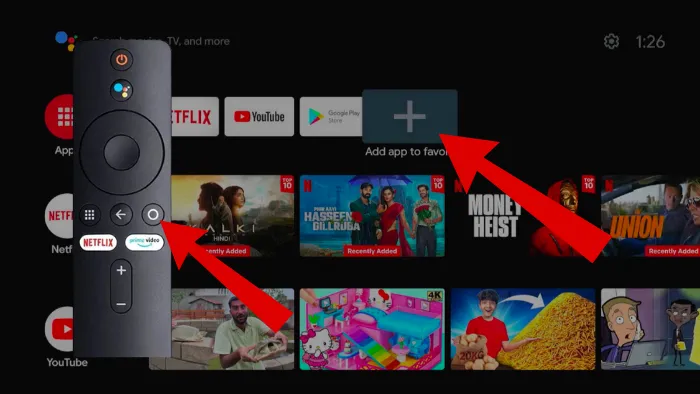
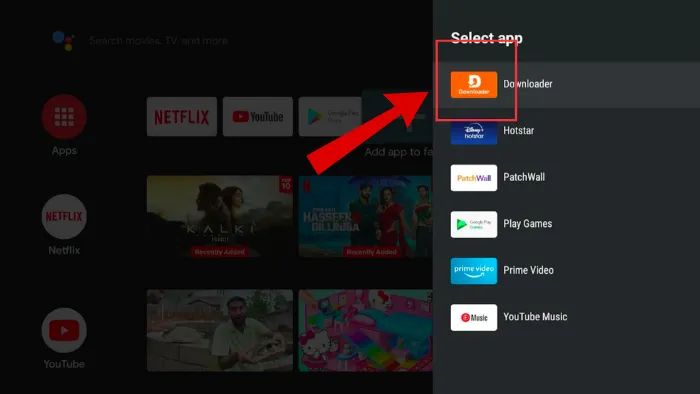
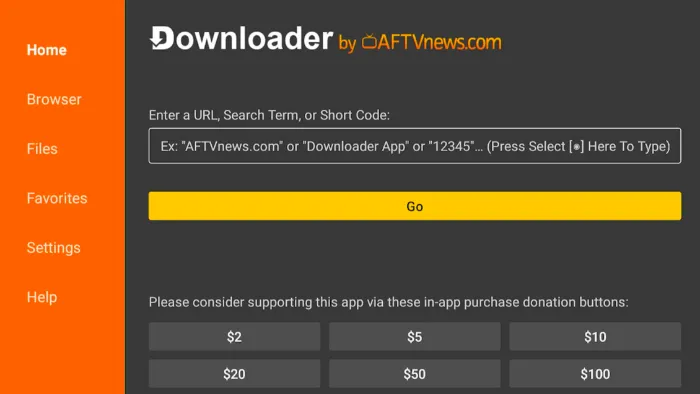
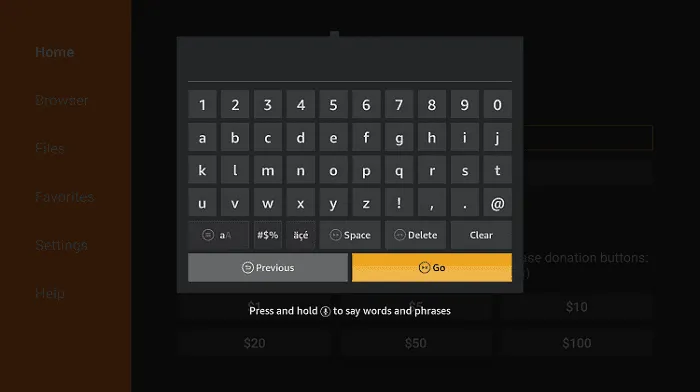
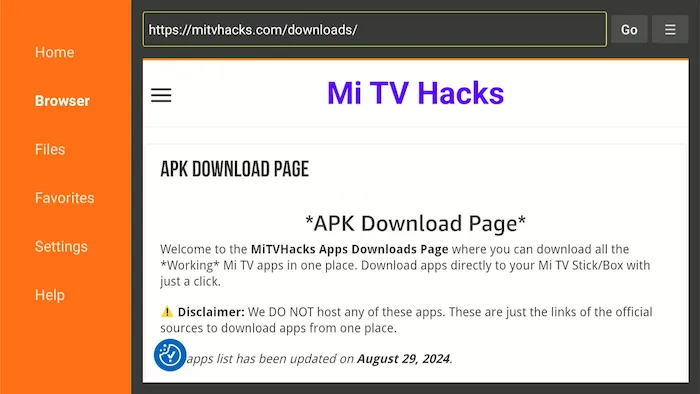
Step 18: Wait until the Netflix apk downloads

Step 19: Now Click Install

Step 20: Wait for the installation to complete

Step 21: Click Done.

How to Watch American Netflix on Mi TV Stick
As we know Netflix content varies according to region. To watch US Netflix, you will need to follow these simple steps:
Step 1: Subscribe to ExpressVPN and connect to the US server to access American Netflix content

Step 2: Now Launch the Netflix App

Step 3: Click Get Started

Step 4: Enter the Username and Password

Step 5: Now enjoy streaming the US Netflix library

How to Set Up Netflix on Mi TV Stick
After installing Netflix app from Play Store, the next step is to set up it to enjoy streaming your favorite shows and movies. Before that, make sure to install and use ExpressVPN.
To set up Netflix on your Mi TV Stick, follow the below-mentioned steps:
Step 1: Locate and launch the Netflix app on your Mi TV Stick
Step 2: Click Sign Up if you don’t have a Netflix account
Step 3: Go to the Netflix official website and create your account
Step 4: Now click Sign In from the app on your Mi TV Stick
Step 5: Enter your credentials (email and password) and click Sign In
How to Fix Netflix Not Working Error?
You might face some buffering or lagging while streaming Netflix on your Mi TV Stick. The good news is you can overcome these annoying issues with a few basic steps.
I have discussed three methods in this guide to fix the not working error of Netflix on Mi TV Stick. Let’s have a look at these methods.
1. Clear Cache
Follow these steps to clear cache from your Mi TV Stick:
Step 1: Click the Settings icon from the main menu of your Mi TV Stick

Step 2: Select the Apps option from the settings menu

Step 3: Click Netflix from the list of apps

Step 4: Select Force Stop

Step 5: Click OK

Step 6: Now click the option Clear Cache

Step 7: Select OK

2. Restart Your Device
Follow these steps to restart your Mi TV Stick:
Step 1: Click the Settings icon

Step 2: Select Device Preferences

Step 3: Now select the About option

Step 4: Click Restart

So these were the methods to fix the Netflix not working error. You can clear cache, restart your device or reinstall the Netflix app to avoid any buffering or lagging you face while streaming your favorite show.
Netflix Features
Netflix is a premium streaming service available in more than 200 countries of the world. You can watch loads of content on Netflix including movies, shows, documentaries, Netflix originals, and whatnot.
Netflix app is available on Google Play Store and you can install it conveniently on your Mi TV Stick. The content library of Netflix is just massive and you will get plentiful content that won’t let you get bored.
However, the Netflix library in countries other than the United States is not that vast. If you want to have access to the US library while being anywhere else in the world, it is recommended to use a VPN.
Netflix makes sure to display content in HD quality. You can do some basic steps to resolve the lagging or buffering if you are facing any such issue.
You can use a single Netflix account on any of your devices at your convenience. Netflix ensures ad–free streaming to the users without irritating them with ads.
The subtitles feature of Netflix allows you to enjoy the content of any language. Overall Netflix is one of the top streaming platforms for a reason and gives you everything with a single subscription package.
Free Netflix Alternatives for Mi TV Stick
Netflix is no doubt one of the best streaming apps but it can cause a strain on your budget as you have to pay the monthly subscription charges.
However, there are some free Netflix alternatives you can try and save those extra bucks you have to pay monthly. Have a look at these alternatives:
- Sling TV on Mi TV Stick
- HULU on Mi TV Stick
- BBC iPlayer on Mi TV Stick
- 10Play on Mi TV Stick
- HBO Max on Mi TV Stick
FAQs – Netflix on Mi TV Stick
Can I watch Netflix for free?
Netflix is a paid streaming app where you have to pay some monthly charges to stream content. However, you can avail of a free trial in case you are a first-time user. After the trial period is over, you have to pay the subscription charges.
How to fix Netflix not working error on Mi TV Stick?
You can do some basic and simple actions to fix the Netflix not working error on Mi TV Stick such as clearing the cache, restarting your device, and reinstalling the Netflix app. It will help you to reduce buffering and lagging and have a smooth streaming experience.
Wrapping Up
Netflix is a subscription-based platform with loads of original content as well as other video content too.
You can enjoy almost any movie or show on Netflix in high quality. You can install Netflix on Mi TV Stick from Google Play Store as well as from the Apk method and then you have to set it up.
In case you are facing Netflix not working error on your device, clearing the cache can solve your problem. You can also restart your device or reinstall the Netflix app if the previous method doesn’t work.
However, the content of Netflix is different in every region. To enjoy multiple regions’ content you have to use ExpressVPN and connect to a specific server like a US server