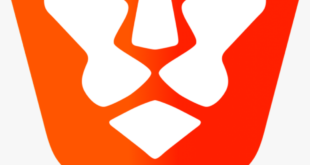This step-by-step information guide shows how to install Ultra TV on Mi TV Stick or Mi TV Box.
Talk about entertainment; then ultra TV is among the few best IPTV apps in the business. You can easily install and use Ultra TV on Mi TV Stick for free and watch unlimited live TV, Series & TV Catch Up, Radio and video-on-demand.
From a variety of IPTV channels that the app provides, you can access your favorite songs, movies, and programs. The Ultra TV app is highly safe to download on Android devices.
Moreover, the app’s installation file is extremely lightweight, so the download process takes only a few minutes. Ultra TV streams content in HD quality and offers different navigation options so that users can search for videos according to their country or language.
However, the app is entirely free to use, so we strictly advise our users to use it with a reliable VPN to enjoy safe and secure streaming.
Our Recommended VPN – ExpressVPN
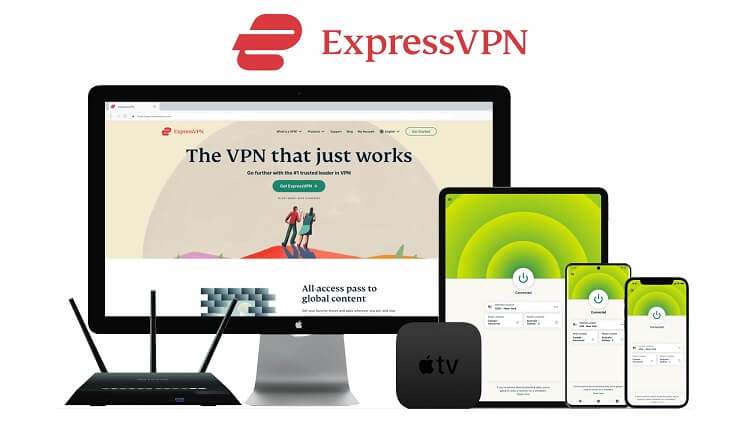
ExpressVPN is a good choice for a VPN connection, especially when we talk about watching free content on Ultra TV. The VPN will not only hide the original IP address of its user but also keep their online identity safe while streaming anything free.
Buy an ExpressVPN connection now to get three extra months for free. Another great thing about the VPN is its 30-day money-back guarantee offer that enables the users to access all its features risk-free for the whole month.
[maxbutton name=”Get ExpressVPN”]
How To Install Ultra TV On Mi TV Stick
Since you won’t find the Ultra TV app on the official Amazon App Store, you must sideload it using a third-party app. Here we have used the Downloader app to install Ultra TV on Mi TV Stick.
But before starting the whole process, remember to install and use ExpressVPN on your Mi TV Stick device. Ultra TV is a free app, so a VPN will keep you safe from legal trouble.
Follow these steps to know the process:
Step 1: Open your Mi TV Stick and select the Google Play Store Note: If you can't find the Play Store, just click on the 'Plus' icon and then select Play Store Step 2: Click on the Search icon at the top right corner Step 3: Once the search results appear, select the Downloader app Step 4: Click Install Step 5: Once installed, click Open Step 6: Click Allow Step 7: Then select OK Step 8: Go back to the Mi TV Home by pressing the Home button on the remote and then select the Settings icon Step 9: Select Device Preferences Step 10: Scroll down to select Security & Preferences Step 11: Select Unknown Sources Step 12: Now Allow the Downloader app to install third-party apps Step 13: Now once again return to the Mi TV Home Screen and click on the 'Plus' icon Step 14: Select the Downloader app Step 15: This is the Downloader app interface! Step 16: Enter this Downloader Code 204741 OR Enter this URL bit.ly/mitv-downloads and press GO Step 17: Now you need to scroll down and select the app from the respective category and then download the app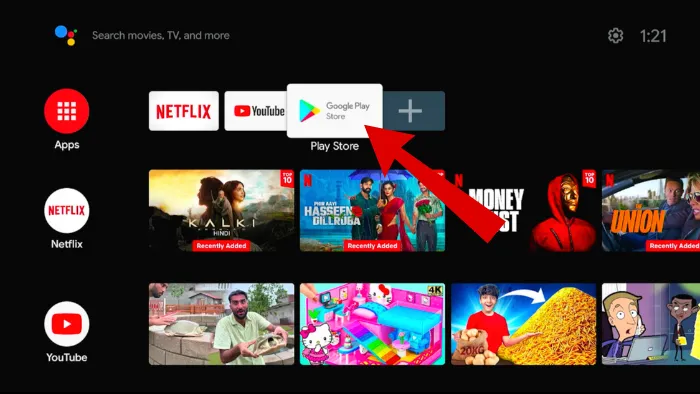
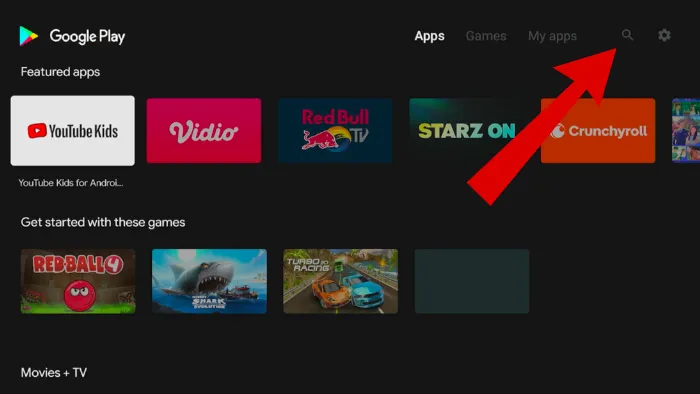
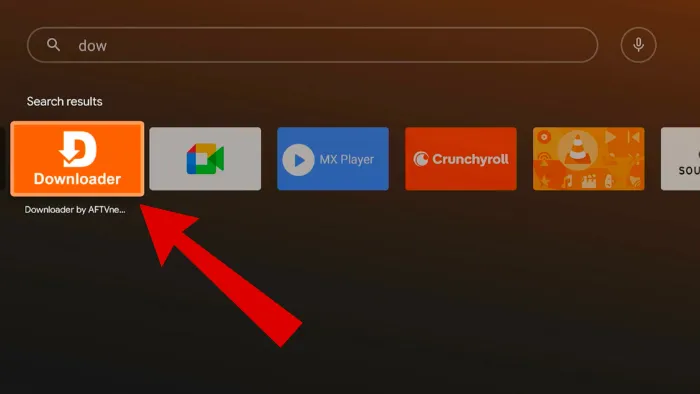
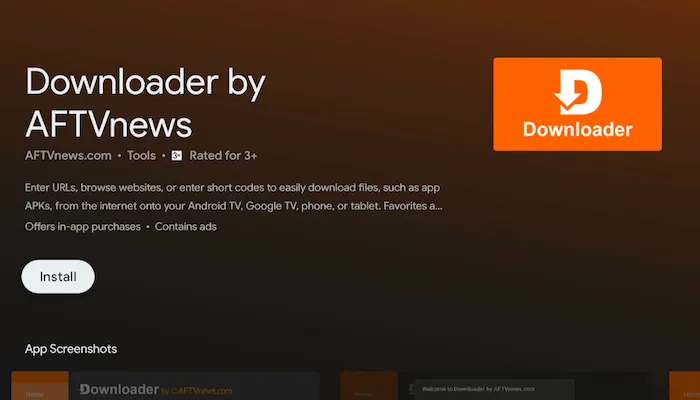
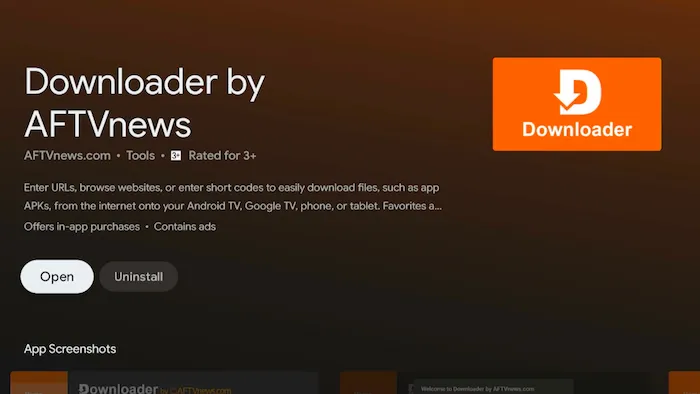
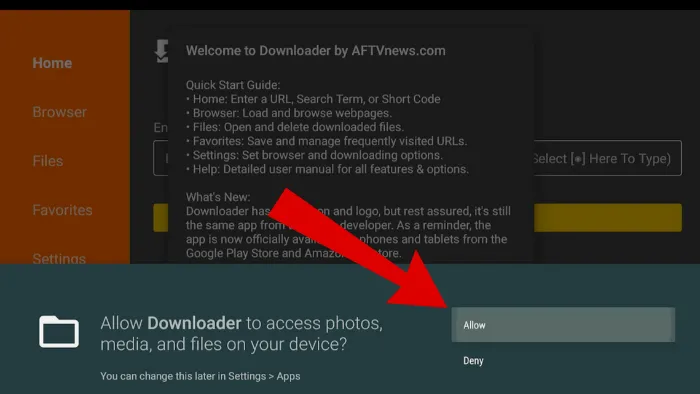
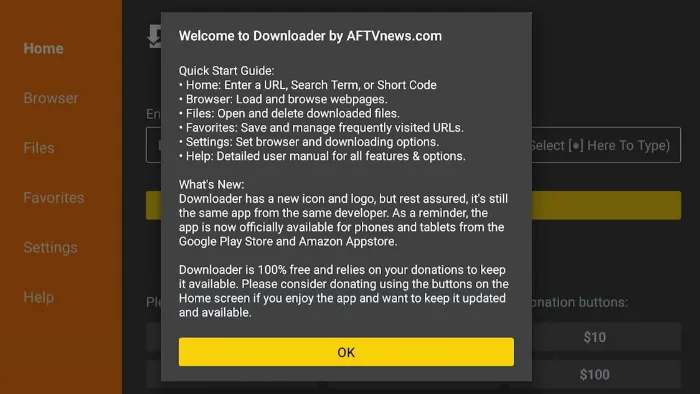
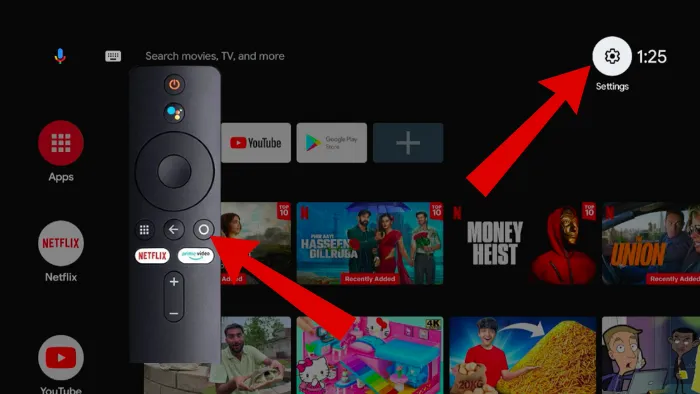
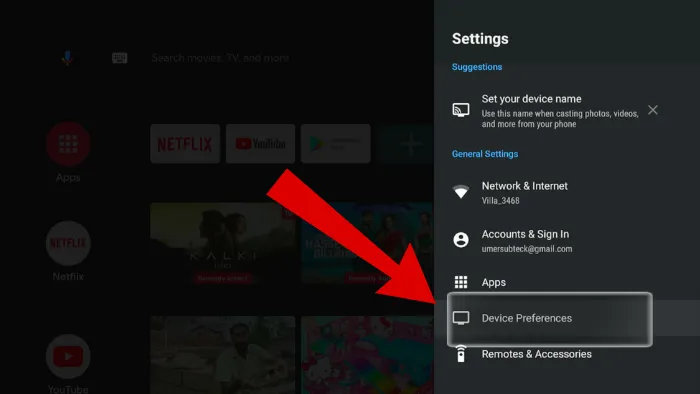
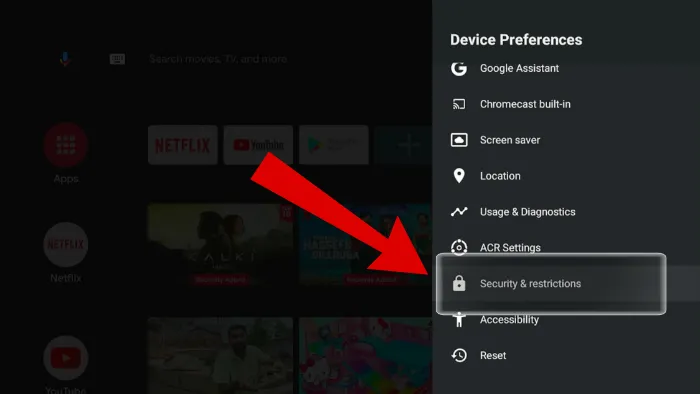
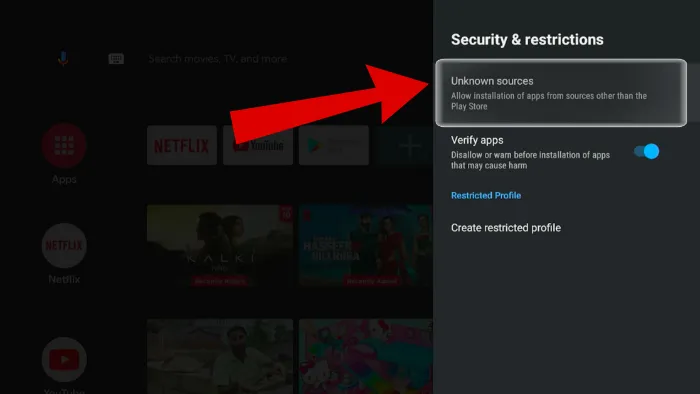
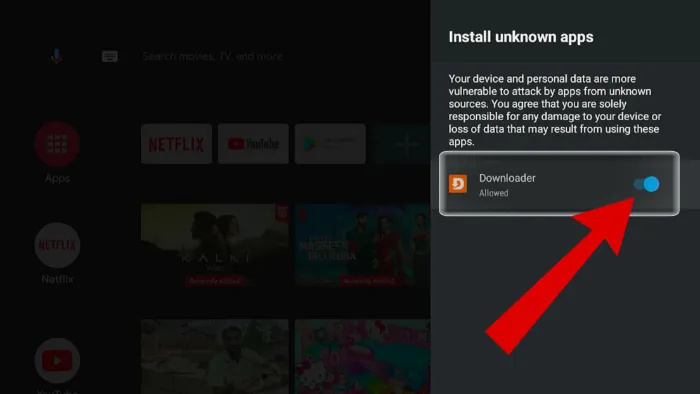
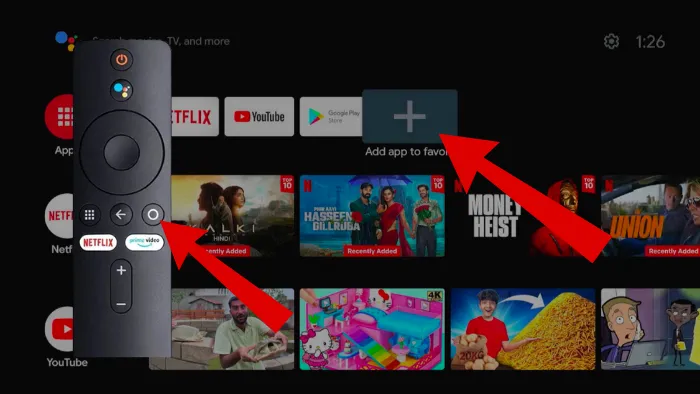
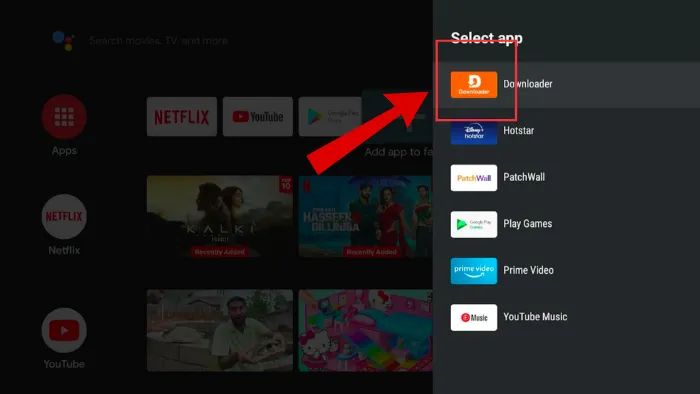
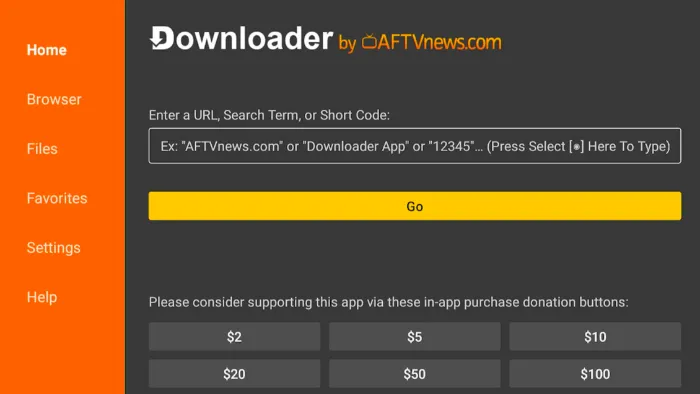
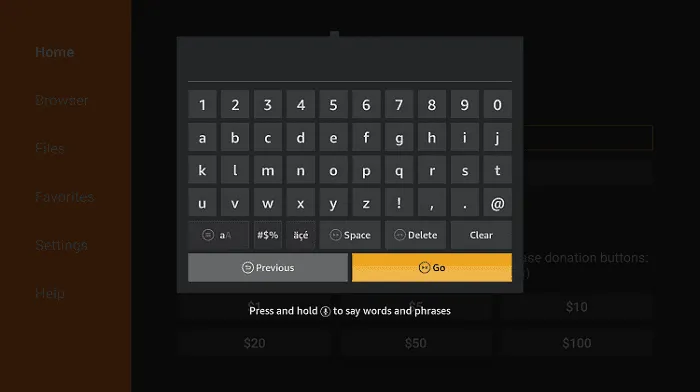
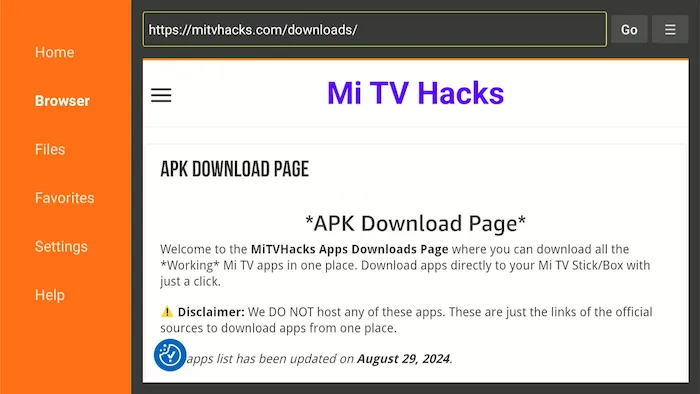
Step 18: Wait, as the file is downloading
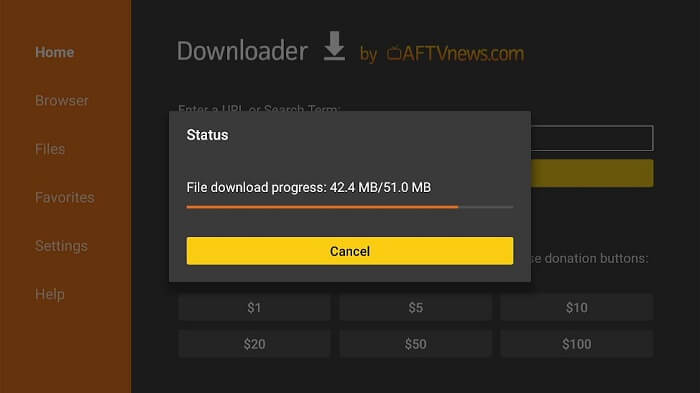
Step 19: Now press the Install button
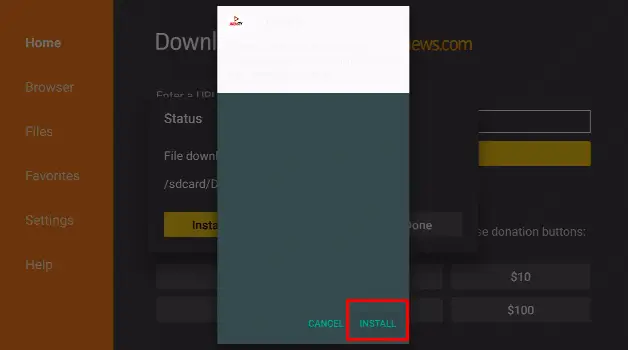
Step 20: Now stream anything on Ultra TV after it is installed
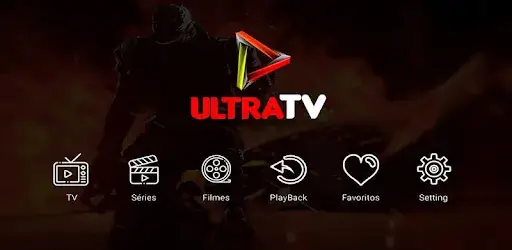
[maxbutton name=”Get ExpressVPN”]
Ultra TV Unique Features
Take a look at some of the exciting features of Ultra TV that we have listed for you:
- Watch amazing videos, music, and various channels utterly free of cost on Ultra TV. The app. also enables you to search for your favorite content on your streaming device.
- The best thing about Ultra TV is that there is no lagging or buffering while you are streaming anything online. The app also has a massive library of content from various Live TV channels, Radio, and more.
- The interface of the app is simple and user-friendly. It even allows you to search by applying the filter of your own country or language. You can also use the app’s search bar to look for your favorite channel.
- Users can watch 6000 TV channels on Ultra TV, including content like news, entertainment, sports, and much more. Moreover, the app can stream more than 4,000 movies for free.
- Ultra TV also comes up with a default player like the Exo player.
- Though the app supports external players, the IPTV channels are only available to play its internal players.
How To Use Ultra TV On Mi TV Stick?
The main programs like M3U, lists, and URLs are already installed in the app. Follow the steps mentioned above to install the package file of Ultra TV. After the app installs, search for the app from your device and then click it, it will simply start to launch.
After that, all the options and categories of the app will appear on your device. Then, select any of your desired categories and start streaming movies, TV shows, or plenty of other entertaining content. Ultra TV app shows content from various live TV channels.
Moreover, you can also watch different Series, TV Catch Up, and video-on-demand on your device by using the Ultra TV app. Several devices like Google Chromecast, Roku, Mi TV Stick, Amazon Fire Stick, and many others support the Ultra TV app.
Alternatives Of Ultra TV
There are plenty of other streaming options that are similar to Ultra TV. So, if you want some change, try these apps below on your Mi TV Stick.
You might find them interesting. But remember to install and use ExpressVPN on your Mi TV Stick device before you stream anything. It will keep you safe and also surpass all geo-restrictions.
FAQs – Ultra TV
Does Ultra TV provide parental control?
The Ultra TV app offers a parental control option to its users. You can quickly turn on the Parental Controls from the settings to manage the content you want to hide from your child.
Does Ultra TV offer Closed Captioning option?
You can easily access the “Closed Captioning” option on your Ultra TV app. The “Info” button on the remote will help you turn the closed captioning option on and off. Users can also reach it by going to Settings and choosing “Closed Captioning.”
Is Ultra TV safe to use?
The Ultra TV app is safe and secure to use and free of any viruses or security risks. You don’t need to enter a username or password to log in to the app. Anyone can download the app for free by using the downloader method.
Conclusion
Ultra TV is one of the finest IPTV applications for watching entertaining shows like movies, live TV, video-on-demand, and much more. You can install and use the app free of cost on your Mi TV Stick device.
The app has various navigation choices to enable users to search their programs according to their area and language. Since Ultra TV APK is unavailable on the Amazon App Store, we have used the downloader method to install the app on a Mi TV Stick device.
You can easily sideload the app by using the accessible method above. However, remember to install and use ExpressVPN on your Mi TV Stick before streaming anything. The VPN will safeguard you from any online threats, as the app is free.