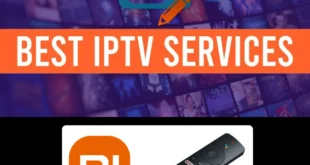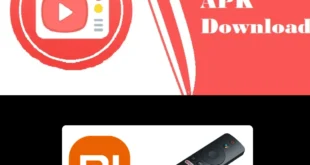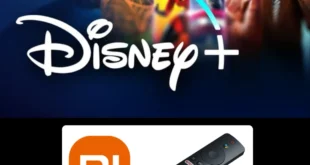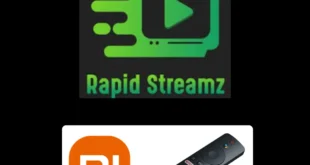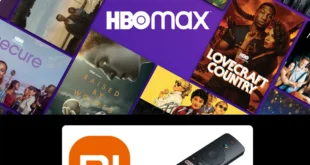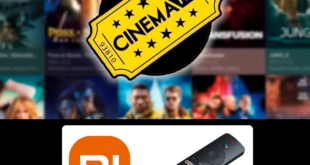We test and review streaming apps, services, and tools to bring you the best options. If you make a purchase through our links, we may earn a commission.

This is a step-by-step guide on how to install Kodi on Mi TV Stick and Mi TV box.
Kodi is the best open-source media player software application for proper streaming. Luckily, it is available on Play Store, but still I will be showing you two ways to install Kodi on Mi TV Stick.
Kodi v20.1 (Nexus) is the new version that has an amazing interface and you can access all kinds of Mi TV Stick apps that you have already installed on your Stick. Also, you can install third-party Best Kodi addons as well.
2Ways to Install Kodi on Mi TV Stick
I have mentioned two different mentioned to install Kodi on MI TV Stick. These are:
- Install Kodi on MI TV Stick using Official Play Store
- Install Kodi on MI TV Stick using Downloader App
Since Kodi is a platform with tons of free add-ons and some of them might have licensing issues, so it is strictly advised to use a VPN on your Mi TV Stick.
Our Recommended VPN – ExpressVPN
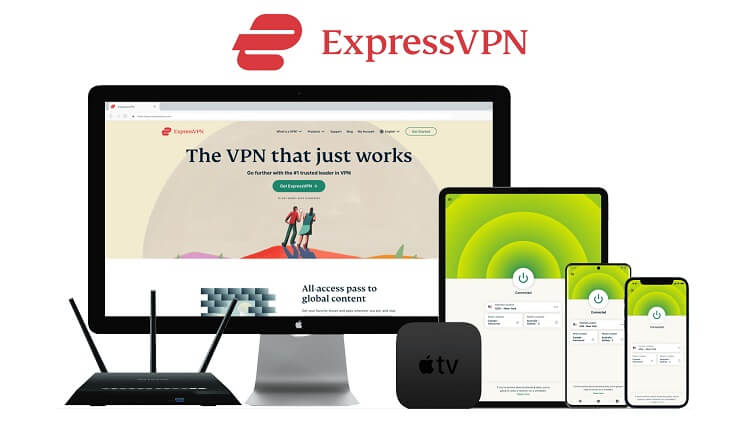
Warning: ExpressVPN is our main choice when it comes to unblocking geo-restricted content OR Streaming free content that is available on third-party APKs. It ensures that your online activities remain concealed from the Government and ISPs.
ExpressVPN offers 3 extra months for free along with a 30-day money-back guarantee. The VPN can work on five simultaneous devices with a single account.
Install Kodi on Mi TV Stick Using Play Store
Kodi is easily available on the Play store, so you can directly install and use Kodi on MI TV Stick.
Before you start streaming, make sure to install and use ExpressVPN on Mi TV stick to prevent legal issues and keep your identity hidden.
Follow these steps:
Step 1: Go to the Apps menu from the Mi TV Stick Home

Step 2: Select Get More Apps

Step 3: Now click on the Search icon from the top menu

Step 4: Type Kodi and select the Kodi app from the list

Step 5: Click Install

Step 6: Wait till the app is installed on your device

Step 7: Click Open once installed

Install Kodi on MI TV Stick Using Downloader App
In case, you can’t find Kodi App on Official Play Store, then you can sideload it with Downloader App. Don’t forget that use of ExpressVPN is essential while using Kodi addons.
Follow the steps below:
Step 1: Open your Mi TV Stick and select the Google Play Store Note: If you can't find the Play Store, just click on the 'Plus' icon and then select Play Store Step 2: Click on the Search icon at the top right corner Step 3: Once the search results appear, select the Downloader app Step 4: Click Install Step 5: Once installed, click Open Step 6: Click Allow Step 7: Then select OK Step 8: Go back to the Mi TV Home by pressing the Home button on the remote and then select the Settings icon Step 9: Select Device Preferences Step 10: Scroll down to select Security & Preferences Step 11: Select Unknown Sources Step 12: Now Allow the Downloader app to install third-party apps Step 13: Now once again return to the Mi TV Home Screen and click on the 'Plus' icon Step 14: Select the Downloader app Step 15: This is the Downloader app interface! Step 16: Enter this Downloader Code 204741 OR Enter this URL bit.ly/mitv-downloads and press GO Step 17: Now you need to scroll down and select the app from the respective category and then download the app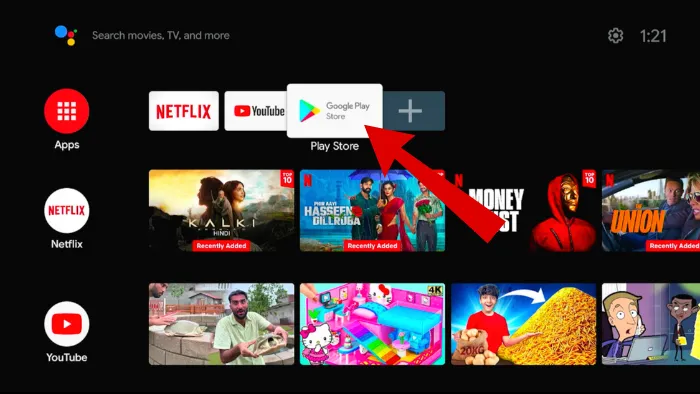
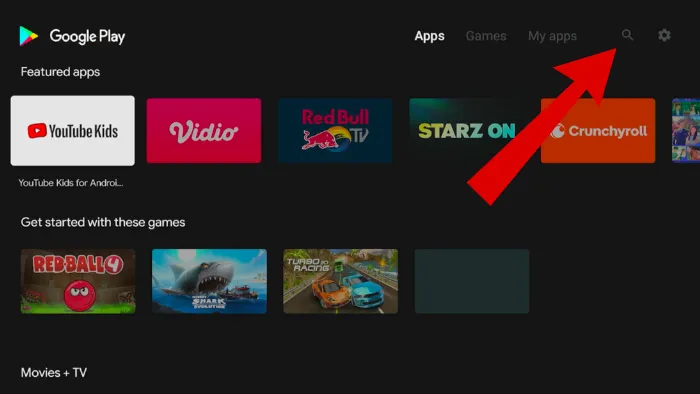
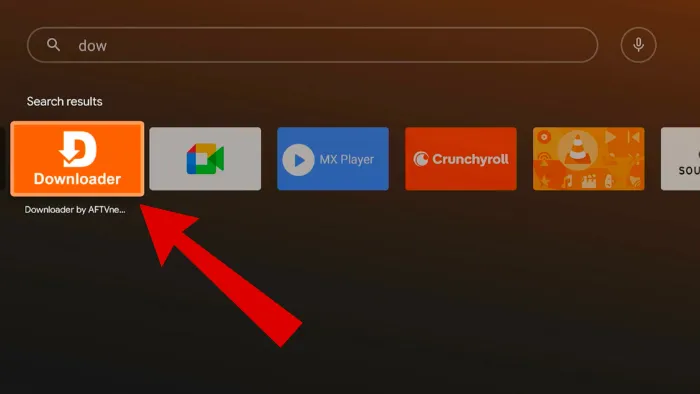
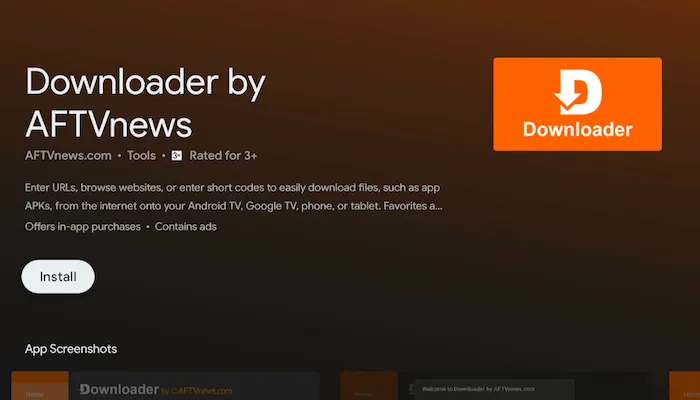
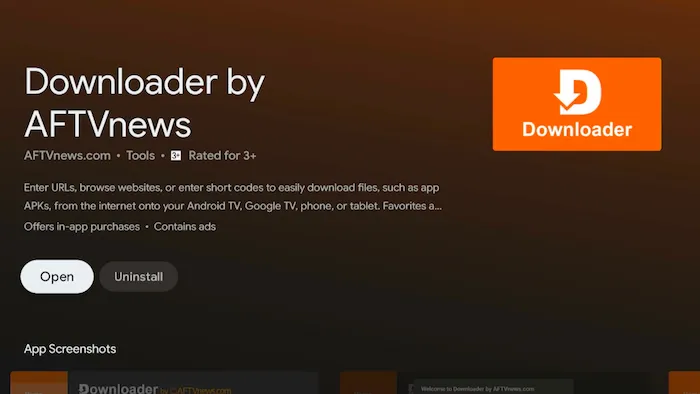
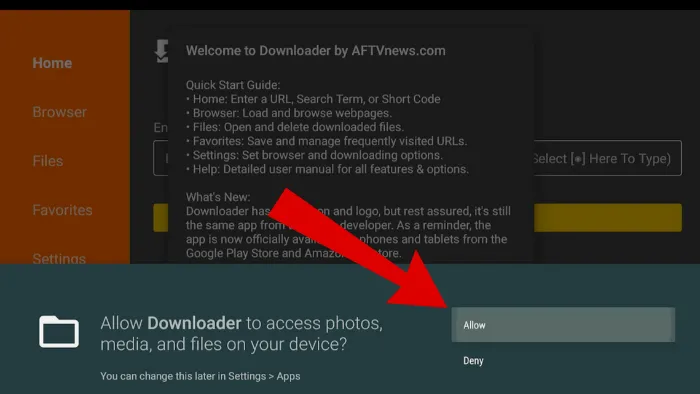
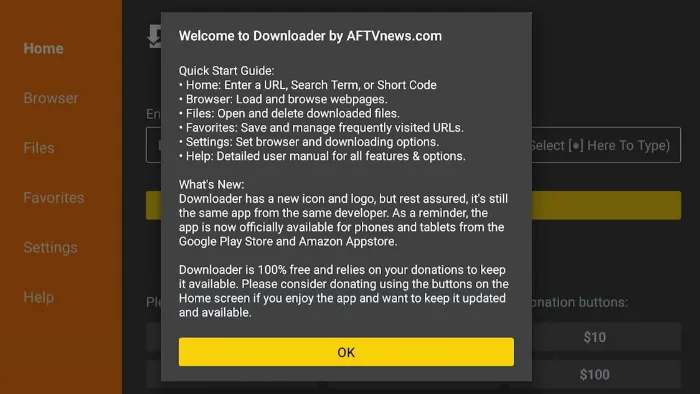
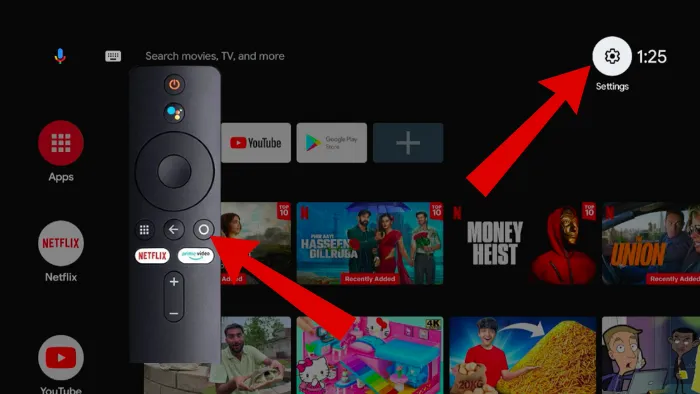
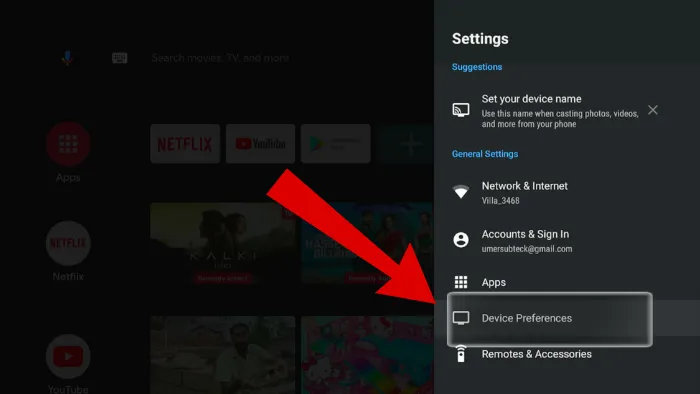
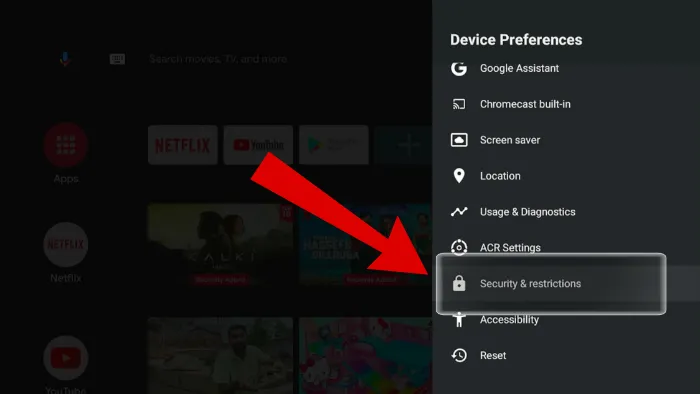
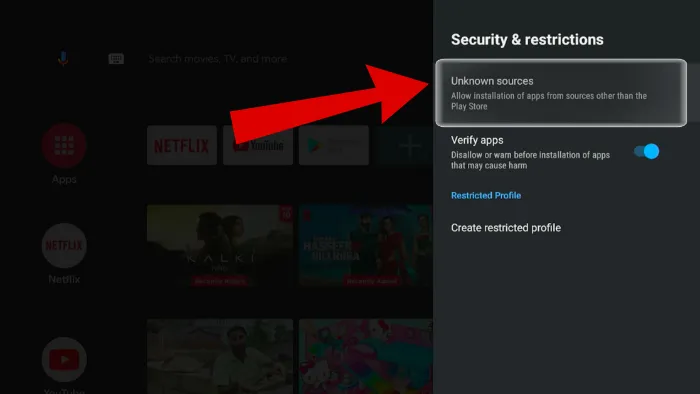
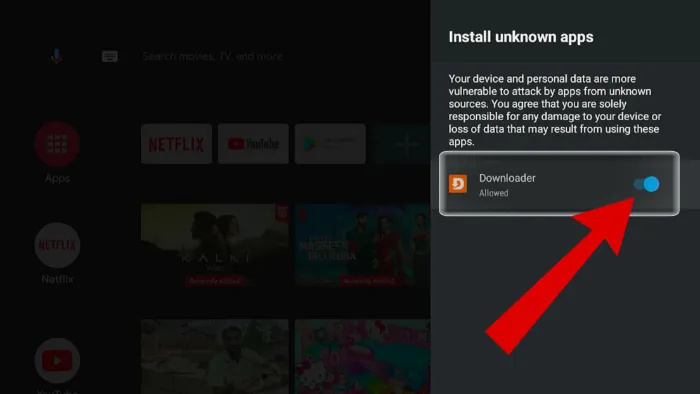
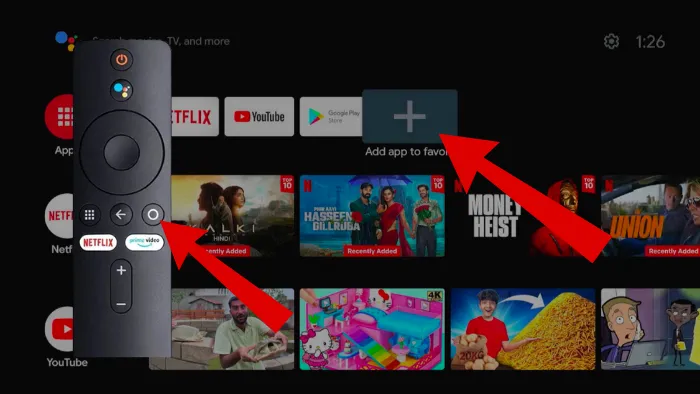
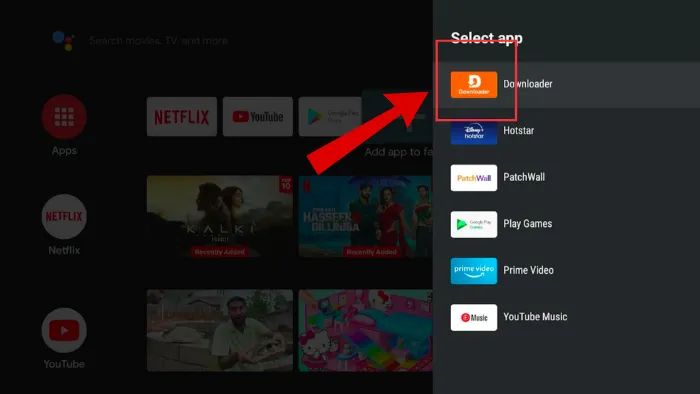
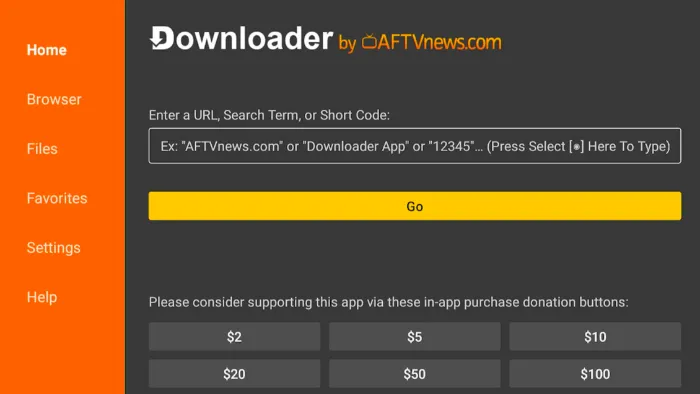
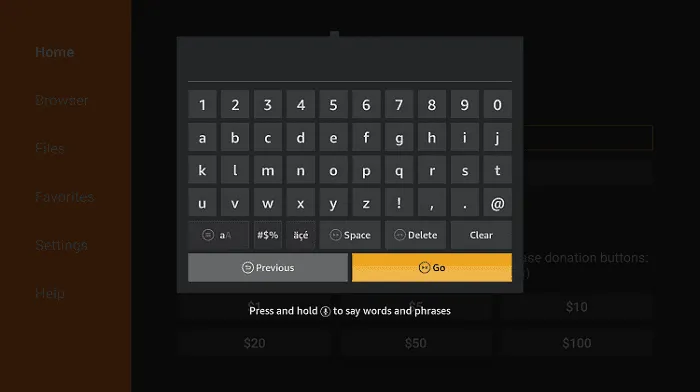
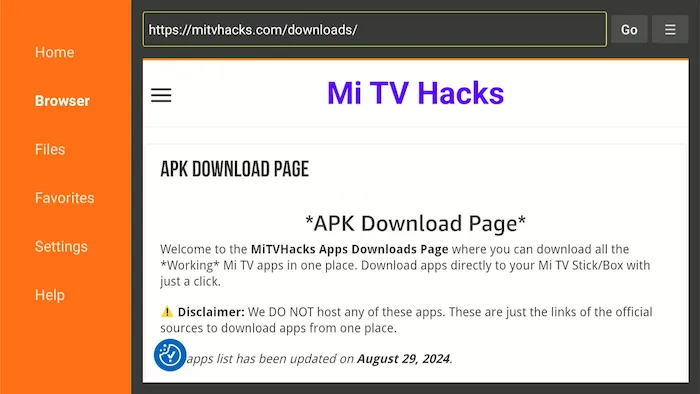
Step 18: The download will now start. Now wait for the download to end

Step 19: Now click Install

Step 20: Once the installation is completed, click Done

Step 21: Click Delete

Step 22: Select Delete once again to delete the APK and free up space

How to Use Kodi on Mi TV Stick
Once Kodi is installed on Mi TV Stick, now is the time to use it and add some useful Add-ons. Make sure to use ExpressVPN before using add-ons on Kodi
Step 1: First of All open the ExpressVPN app and connect to any server to stay anonymous while streaming free on Kodi

Step 2: Now Click on the Apps menu from the Mi TV Stick Home

Step 3: Select the Kodi app from the list

Step 4: Click Continue if the message appears

Step 5: Click Allow

Step 6: Kodi will now launch

Step 7: This is the Kodi 20.1 Nexus interface

Step 8: In order to install any add-on, you need to first Turn ON unknown sources. Go to Settings icons

Step 9: Select System

Step 10: Select Add-ons menu

Step 11: Turn ON Apps from Unknown Sources (right-side menu) and click Yes

Step 12: Return to Kodi Home and click on Add-ons to reveal the apps that you have installed on Mi TV Stick

Features of Kodi
- Open-source platform
- You can stream free music, TV shows, movies, and Live TV on different channels.
- Not only that you can install the official add-ons of Kodi, but you can also opt for third-party add-ons.
- A feature of customization allows you to have a personalized experience based on your taste.
Kodi Alternatives
If you are in search of similar content to Kodi, then there are some apps that provide much free video content and these apps are worth trying. Take a look:
- Cinema HD on Mi TV Stick
- Redbox Free Live TV on Mi TV Stick
- Rokkr App on Mi TV Stick
- Ola TV Apk on Mi TV Stick
- Rapid Streamz on Mi TV Stick
Before you stream any of these, make sure to connect to any one of the best VPNs for Mi TV Stick.
FAQs – Kodi
Is Kodi legal to use?
Yes Kodi is 100% legal service as it is a open-source media streaming platform that is available for download on the Google play store.
What is the need for a VPN with Kodi?
Kodi itself is no harm to your network however, the add0ns you use may be geo-restrited of might have licensing issues, so that is why Kodi needs a VPN to hide the IP address of the user to avoid any legal troubles in the future.
What can you watch on Kodi?
You can watch tons of video and Live TV content like movies, shows, Live sports, Live TV, documentaries, kids’ content, anime, News, reality, Shows, and just about anything you can think of.
Conclusion
Kodi is a good app when it comes to streaming. Since it is available on Play Store, you can easily download and install it to stream a large variety of free content.
However, before streaming the app, keep in mind to download and install a good VPN such as ExpressVPN. The VPN will help to protect your online activity and IP address.
Follow one of the above methods to install the Kodi app on your Mi TV Stick.