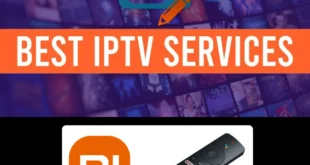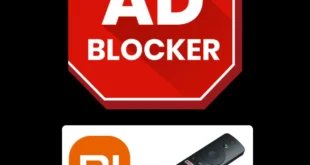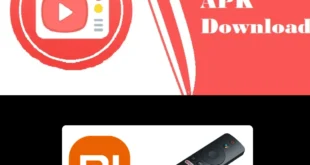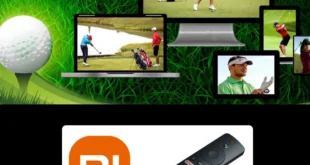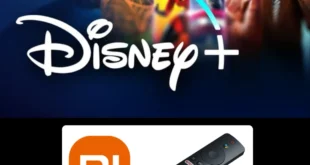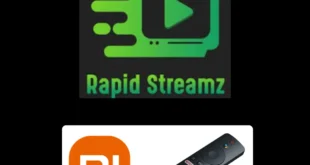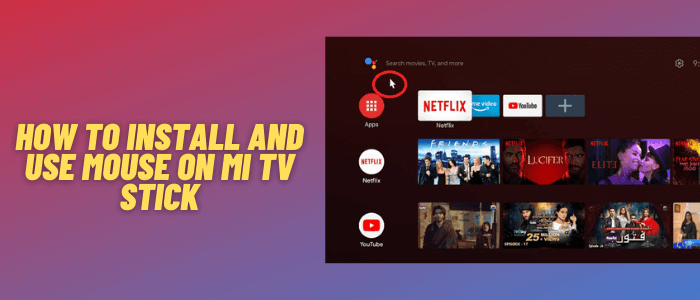
This is a step-by-step guide on how to install and use Mouse on Mi TV Stick or Mi TV Box.
CetusPlay is a free application that helps you to navigate and operate the side-load applications through a mouse-like pointer on your Mi TV Stick.
Without having access to a virtual mouse, it can get very hectic to use third-party apps. Therefore, CetusPlay is specifically used for the Mi TV Stick apps that are not remote-friendly such as HBO Max and Hulu.
CetusPlay is a third-party app, which means it is not official. Therefore, it is strictly advised to use a VPN on your Mi TV Stick.
Our Recommended VPN – ExpressVPN
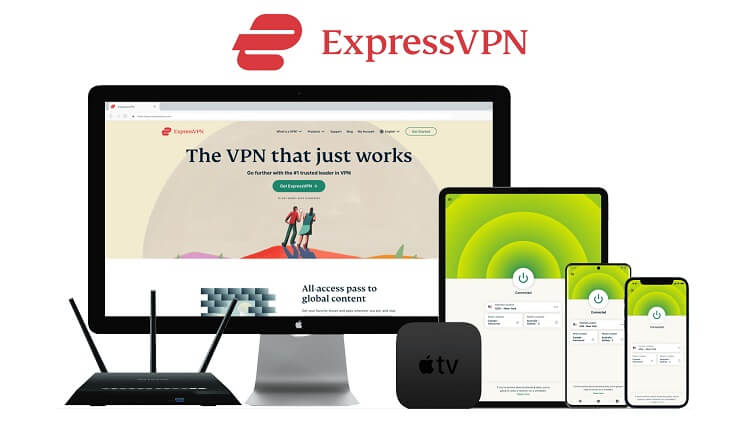
ExpressVPN is our top choice when it comes to using a mouse with Cetus Play as it completely hides your IP address and keeps your online identity private while watching free content.
Get ExpressVPN today and enjoy 3 extra months free. It also offers a 30-day money-back guarantee policy that allows you to access all features risk-free for 30 days.
How to Install and Use Mouse on Mi TV Stick
CetusPlay can easily be installed on the Play Store and readily available on Mi TV Stick. But before that, make sure to install and use ExpressVPN on Mi TV Stick while streaming.
Step 1: On your Mi TV Stick Home, click on the Apps menu
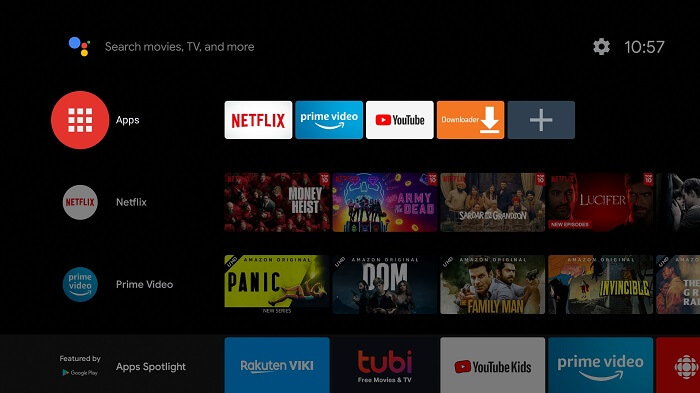
Step 2: Select Get More Apps
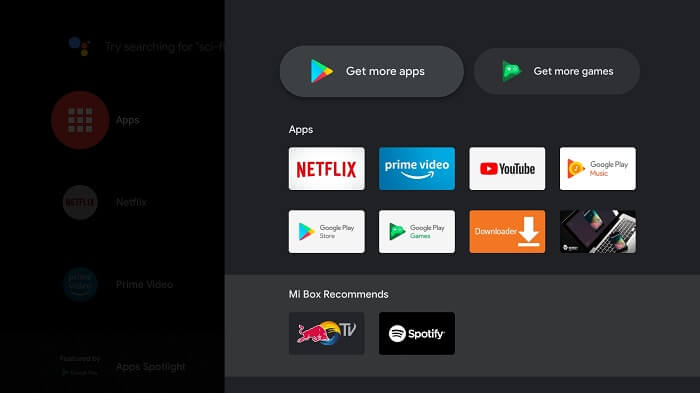
Step 3: Click on the Search icon from the top menu
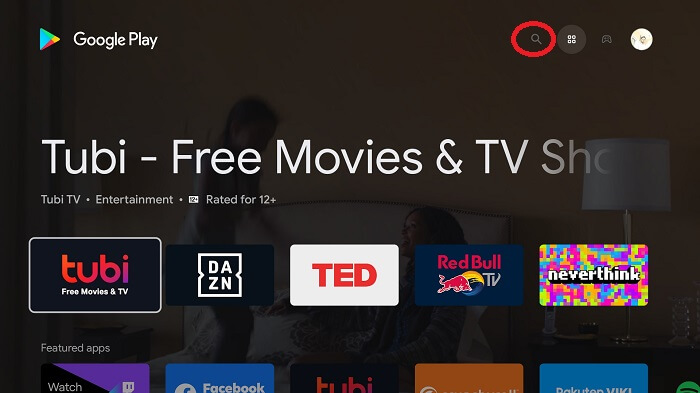
Step 4: Type CetusPlay and click on the search icon
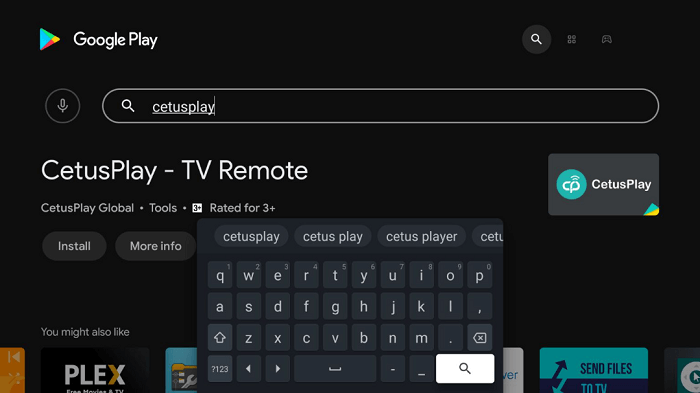
Step 5: Press Install
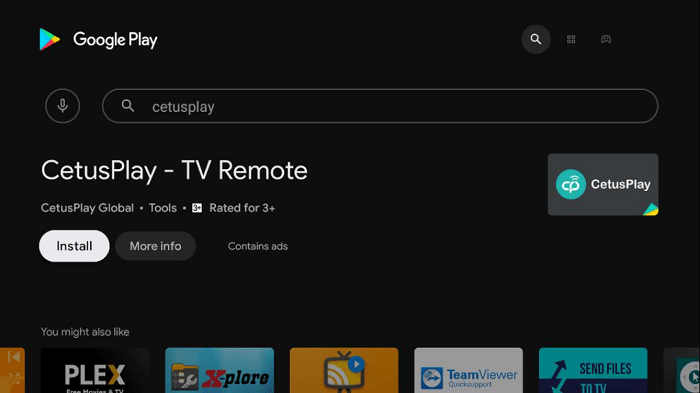
Step 6: Wait for the app to install
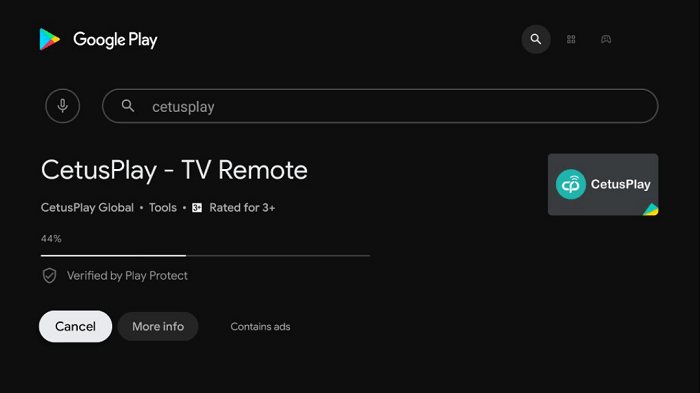
Step 7: Click Open
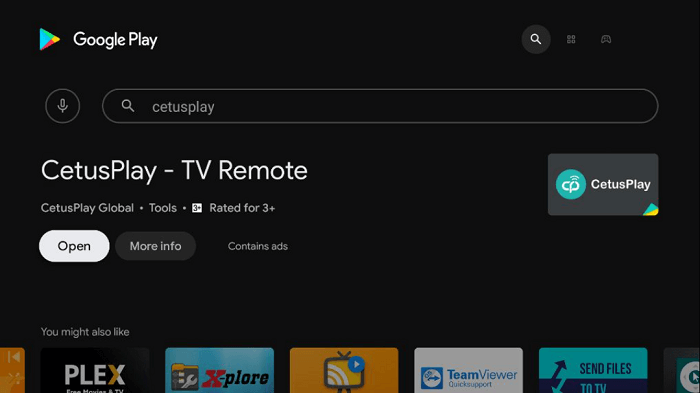
Step 8: Click OK when the app opens
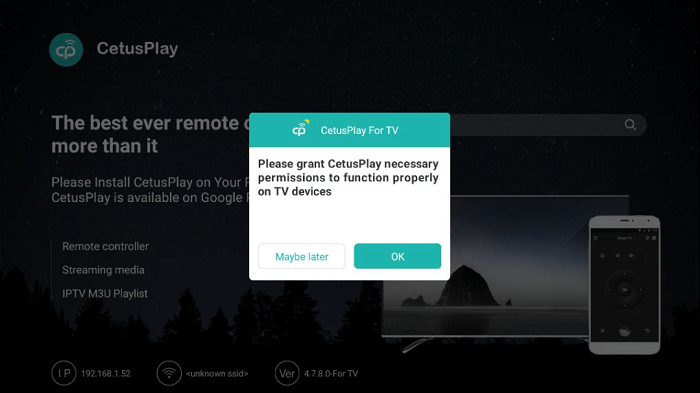
Step 9: Click Allow
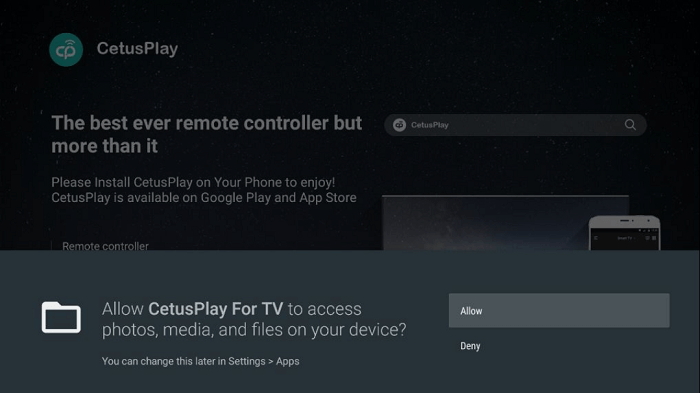
Note: Make sure both your mobile and Mi TV Stick/Box are connected to the same Wi-Fi network
Step 10: Select OK to Allow App from the Source
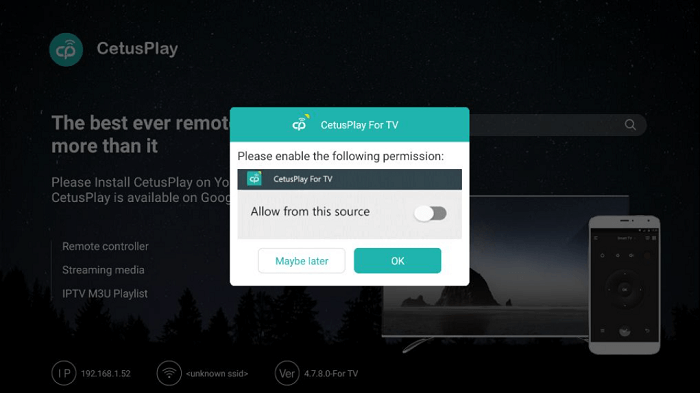
Step 11: Scroll down Turn ON CetusPlay for TV
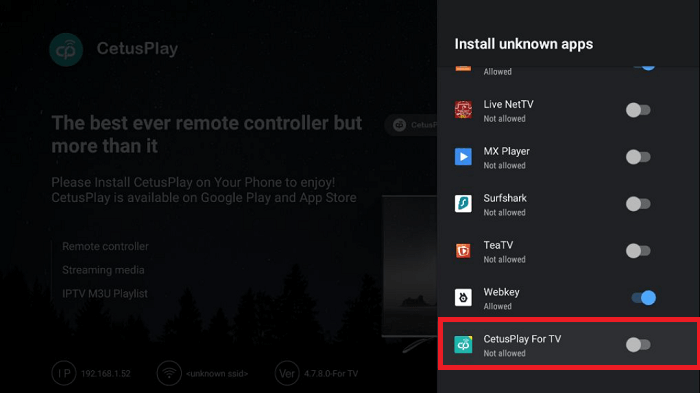
Step 12: Click OK once again
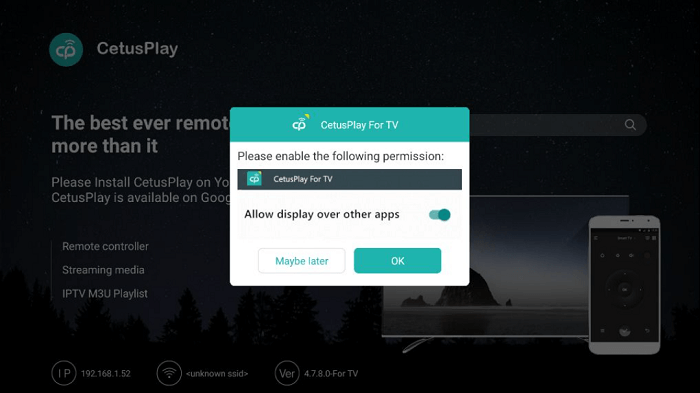
Step 13: Now open your Mobile Phone and install CetusPlay from Play Store or iTunes
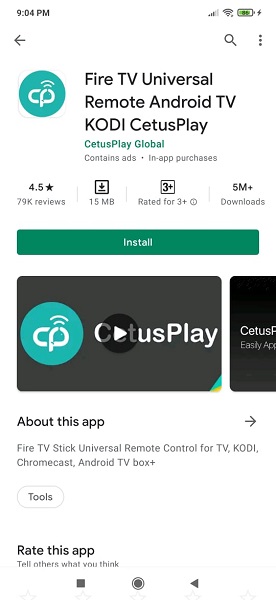
Step 14: Click Open once the app is installed
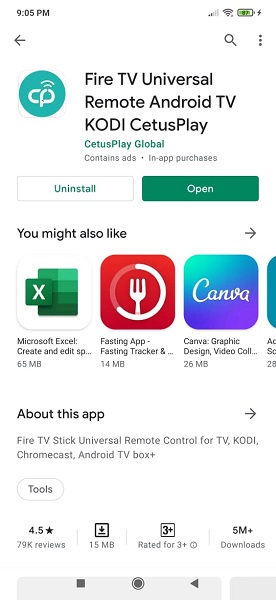
Step 15: Select Allow
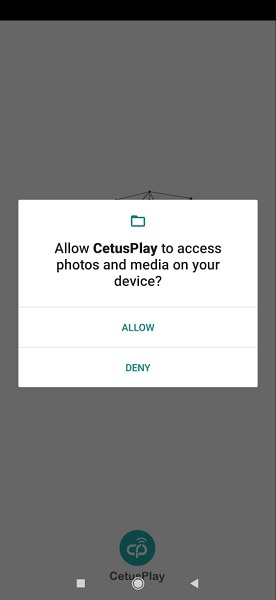
Step 16: Click Get Started
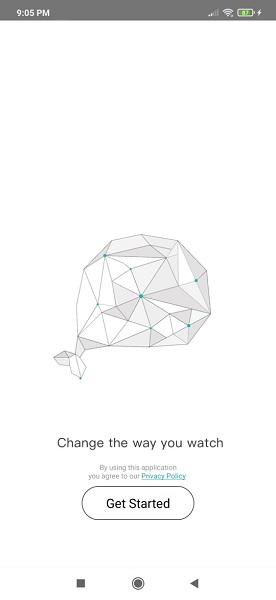
Step 17: Scroll down and select Got It
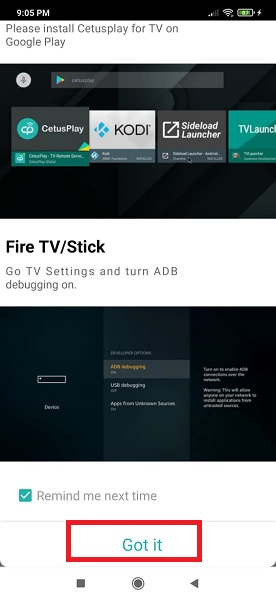
Step 18: If you’re on the same Wi-Fi network, then you will see the Mi TV option on your screen so click on it
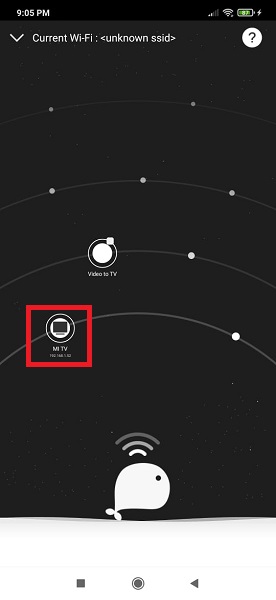
Step 19: Wait for it to connect with your Mi TV
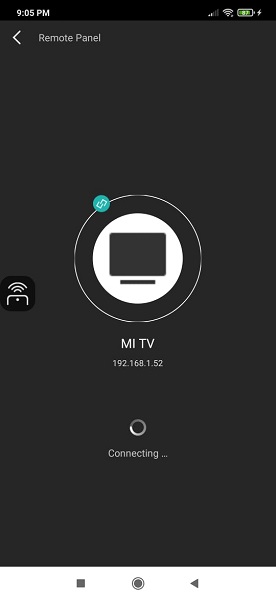
Step 20: This is the interface of CetusPlay. Select the top-right menu on the CetusPlay mobile app
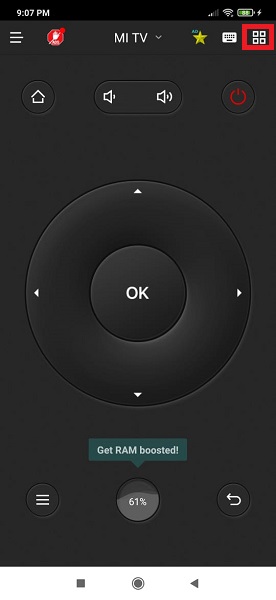
Step 21: Now click on Mouse Mode
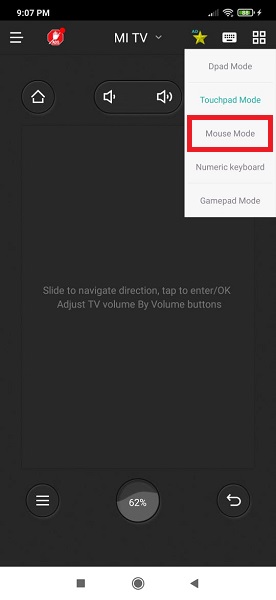
Step 22: It will ask you to watch Video Tutorial so click on it if you want to watch it (P.S No need to watch the tutorial)
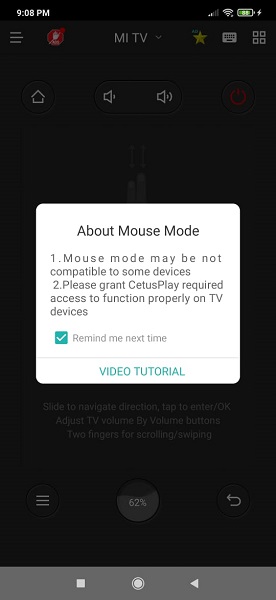
Step 23: Using this mouse pad, you can easily navigate the mouse-pointer on Mi TV Stick
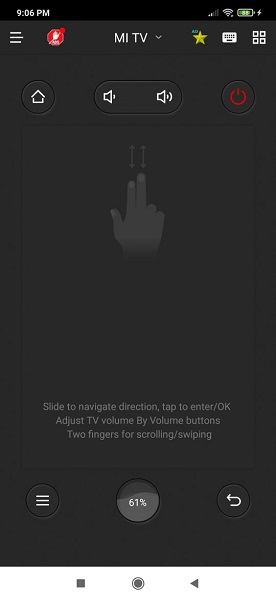
Step 24: Here you will see the mouse pointer appears on your screen
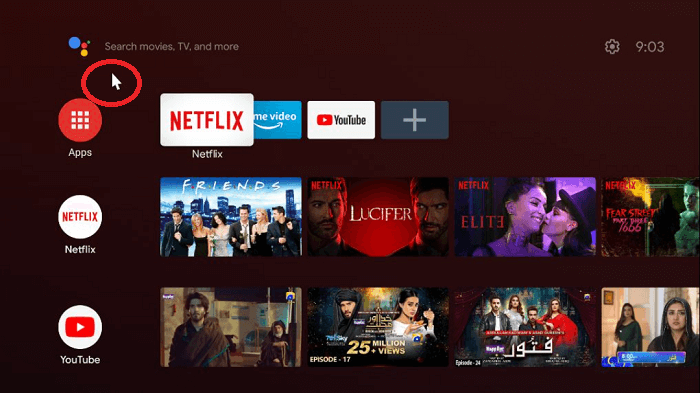
CetusPlay Features
Here are some noticeable features of the CetusPlay app dedicated to Mi TV Stick:
- You can use CetusPlay as a Mi TV Stick remote and as a mouse
- You can scroll, click, long click, and drag as a regular mouse
- It automatically detects your MI TV Stick and Mi TV Box for simple setup
Conclusion
CetusPlay is a free mouse app to make Mi TV stick available for such apps that you smoothly run on your mobile devices or laptops.
Also, CetusPlay overcomes the compatibility hindrance allowing your Mi Tv stick remote to navigate through different apps.
However, make sure that you download, install and use a good VPN service, such as ExpressVPN to protect your online activity.