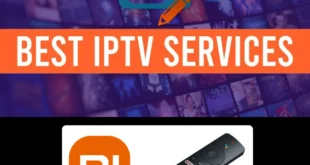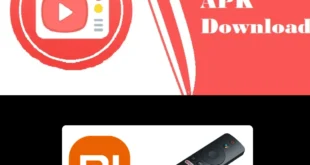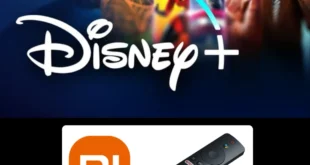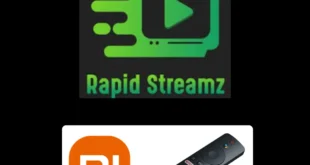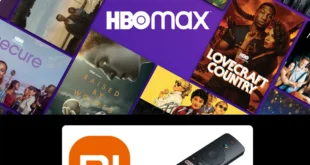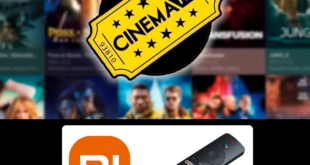This step-by-step guide will show you how to install and use Zoom on Mi TV Stick and Mi TV Box.
Zoom has become a workplace nowadays and a necessity for office workers and students to attend classes. However, using Zoom on mobile or computer can be irritating because you have to make sure you have enough battery. What if you can have your zoom meetings on your TV?.
You can have your Zoom meetings on Mi TV Stick. Zoom is free for those who just want it for themselves and one on one meetings, but if you are working in a bigger firm or have a small team or business team to have meetings with then you might need to buy better packages on zoom.
Zoom has different packages according to the capacity of the members to be connected in a single meeting. you can choose your package according to your needs. It also offers some extra features like recording storage capacity, and else.
As this service invites different IPs to be connected may risk your privacy, so it is strictly advised to use a VPN on your Mi TV Stick.
Our Recommended VPN – ExpressVPN
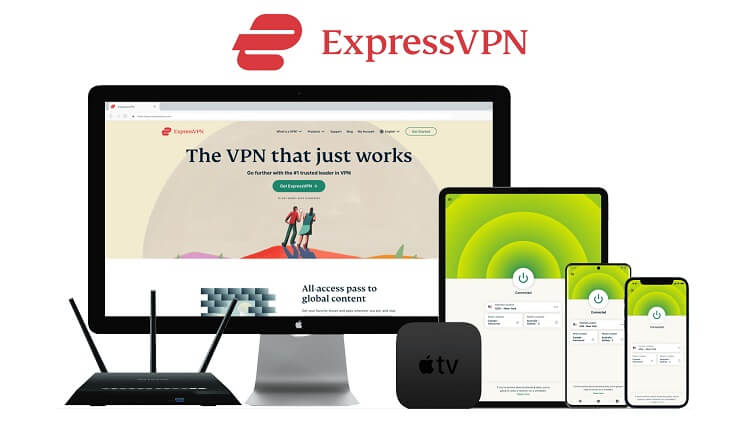
ExpressVPN is our top choice when it comes to Video Live meetings with the Zoom app as it completely hides your IP address and keeps your online identity private.
Get ExpressVPN today and enjoy 3 extra months free. It also offers a 30-day money-back guarantee policy that allows you to access all features risk-free for 30 days.
How to Install Zoom on Mi TV Stick
Zoom has its official application on Google Play Store so we can download it easily. You can subscribe to any plan offered by zoom from their website and activate that to your account then easily sign in using that account.
Before going any further we recommend you install and connect ExpressVPN to safeguard your internet connection.
Follow the steps to install zoom on Mi TV Stick:
Step 1: Open your Mi TV Stick and select the Google Play Store Note: If you can't find the Play Store, just click on the 'Plus' icon and then select Play Store Step 2: Click on the Search icon at the top right corner Step 3: Once the search results appear, select the Downloader app Step 4: Click Install Step 5: Once installed, click Open Step 6: Click Allow Step 7: Then select OK Step 8: Go back to the Mi TV Home by pressing the Home button on the remote and then select the Settings icon Step 9: Select Device Preferences Step 10: Scroll down to select Security & Preferences Step 11: Select Unknown Sources Step 12: Now Allow the Downloader app to install third-party apps Step 13: Now once again return to the Mi TV Home Screen and click on the 'Plus' icon Step 14: Select the Downloader app Step 15: This is the Downloader app interface! Step 16: Enter this Downloader Code 204741 OR Enter this URL bit.ly/mitv-downloads and press GO Step 17: Now you need to scroll down and select the app from the respective category and then download the app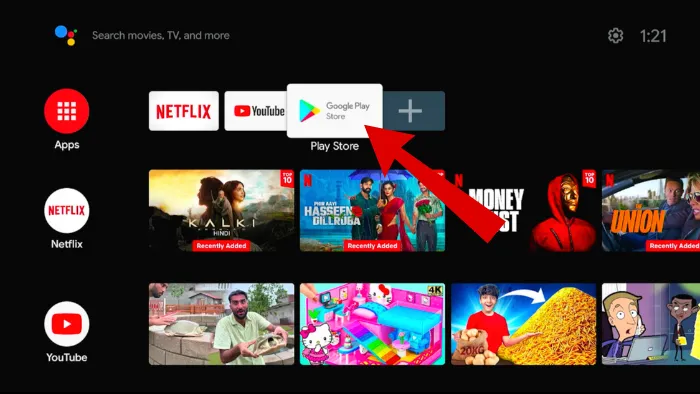
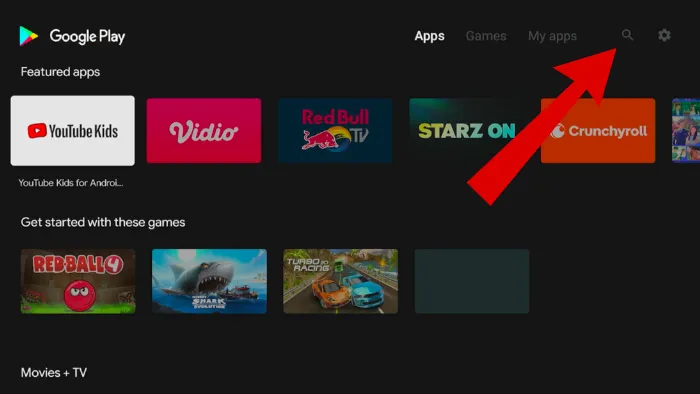
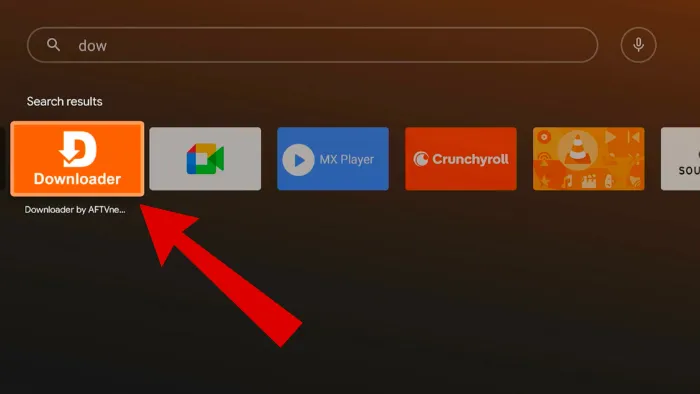
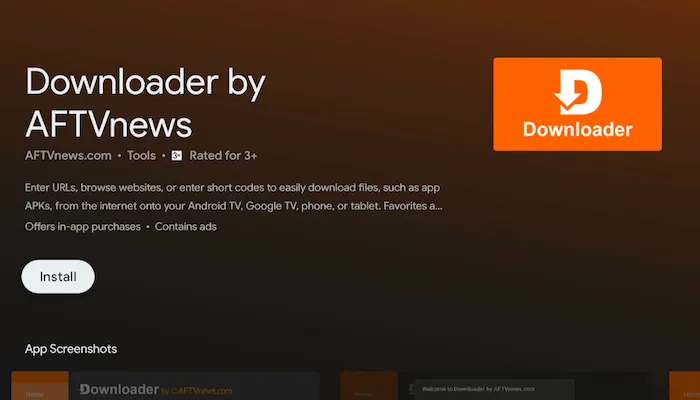
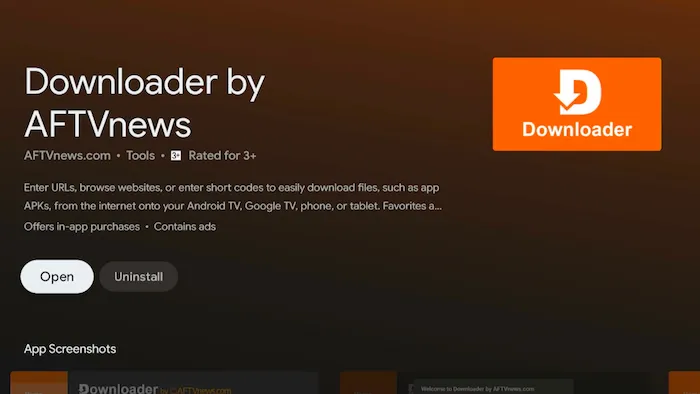
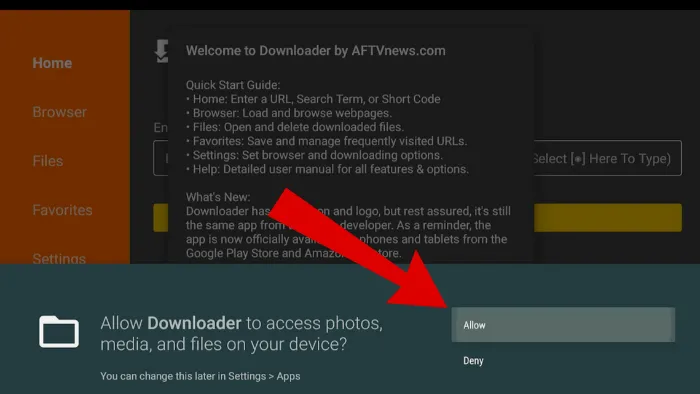
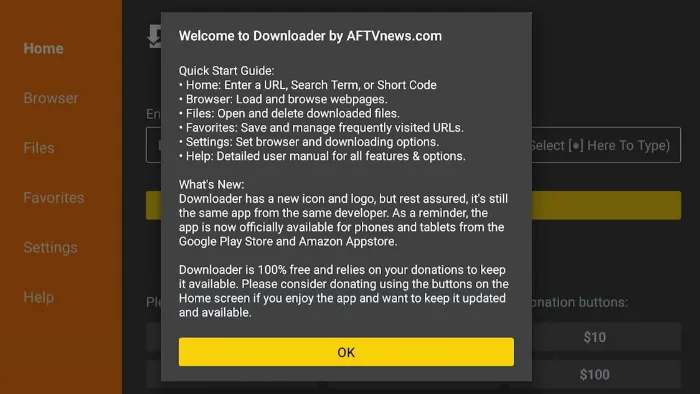
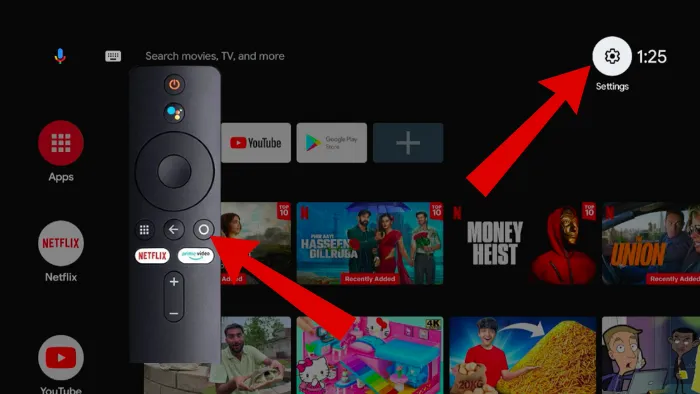
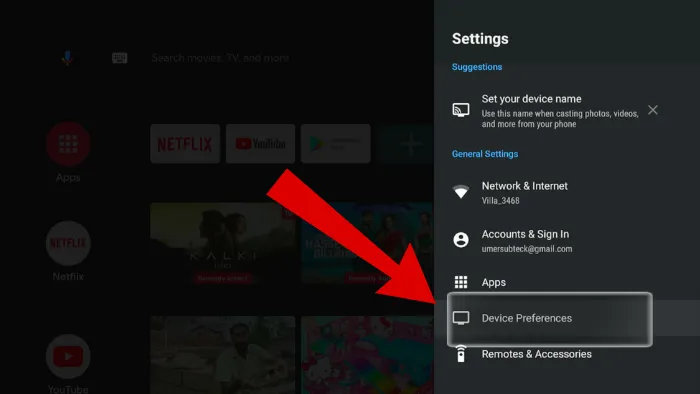
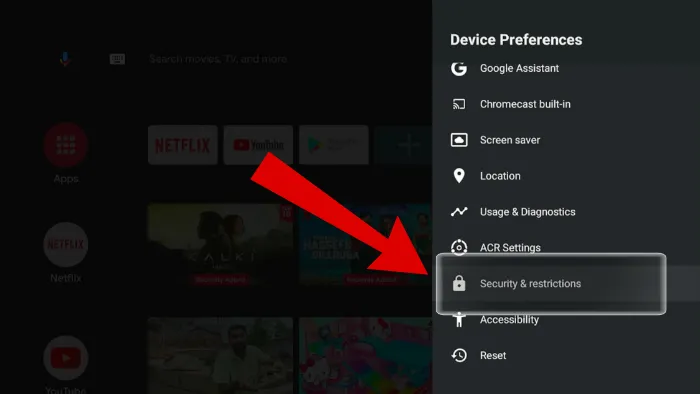
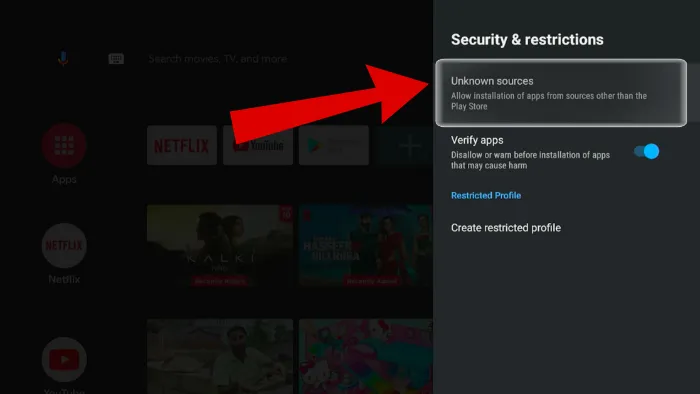
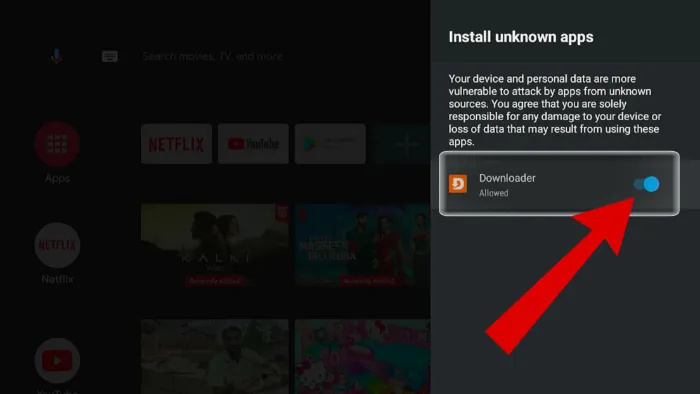
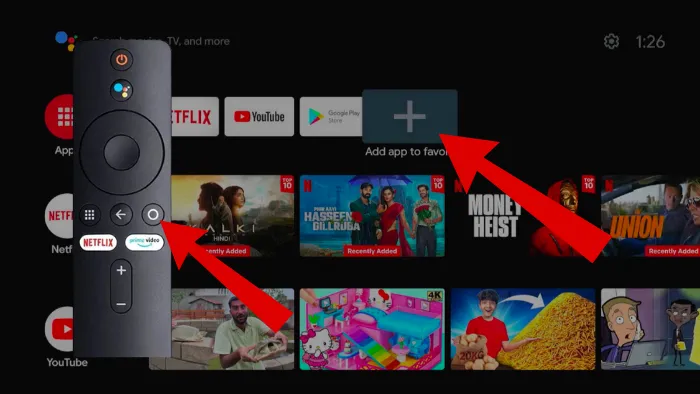
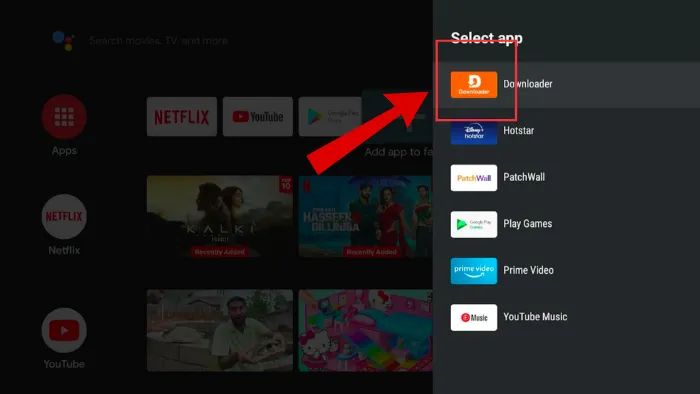
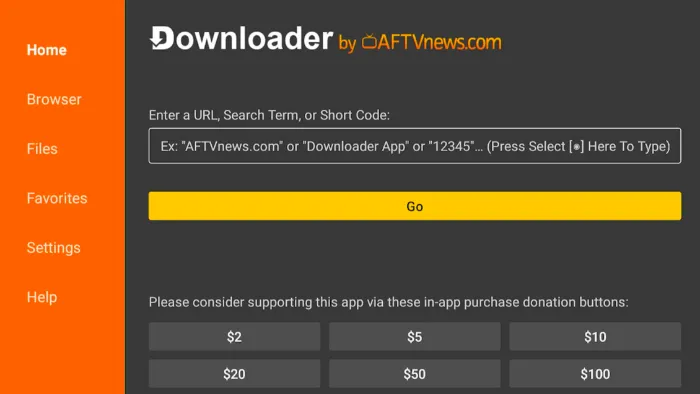
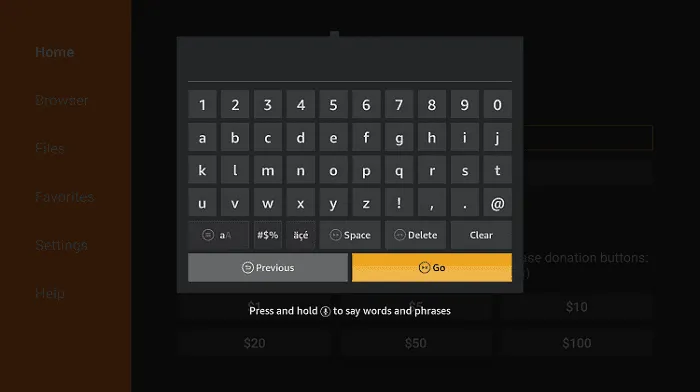
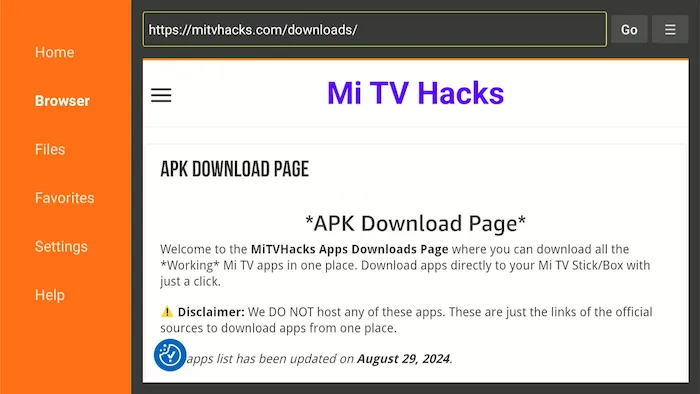
Step 18: Wait while the Zoom app is downloading on your Mi TV.

Step 19: Hit the Install button

Step 20: Wait for the app to install

Step 21: Click Done

Step 22: Click Delete to discard the APK file as it is no longer needed

Step 23: Click Delete again for confirmation

This is how you can install the Zoom app on your Mi TV for free Cloud meetings.
How to Use Zoom on Mi TV Stick
Using the Zoom app is not very difficult because of its user-friendly interface, if you are still having any problems then don’t worry just follow along with the steps below:
Step 1: Launch the Zoom application

Step 2: To create a new account, click on Sign Up or if you already have an account then click on Sign In
Note: You can Sign in with SSO, Google, or Facebook.

Step 3: After Signing in, you will get to the Home Page, where you can start New Meetings, Join, or Schedule Meetings for later

Pricing and Plans of Zoom
Zoom has offered the following 4 plans, choose according to your requirement:
Basic:
- Good for personal meetings.
- Free of cost.
- Host up to 100 participants.
- Unlimited group meetings for up to 40 minutes.
- Unlimited one-to-one meetings with a 30-hour time limit per meeting.
- Private & group chat.
It is free, forever. No credit card is required.
Pro:
- Great for small teams.
- Costs $14.99/month/license.
- Host up to 100 participants.
- Increase participants up to 1,000 with Large Meetings add-on
- Group meetings for up to 30 hours
- Social media streaming
- 1 GB cloud recording (per license)
You can purchase up to 9 licenses per account
Business:
- Perfect for small businesses.
- Costs $19.99/month/license.
- Host up to 300 participants
- Increase participants up to 1,000 with Large Meetings add-on
- Single sign-on
- Recording transcripts
- Managed domains
- Company branding
You can start with 10 licenses for $199.90/month
Enterprise:
- Designed for large enterprises
- Costs $19.99/month/license
- Host up to 500 Participants
- Unlimited cloud storage
- Recording transcripts
You can start at 50 licenses for $999.50/month
FAQs – Zoom
Can I join meetings without installing the Zoom application?
Yes, you can join meetings with the invite link provided, but you need to install a web browser for that on your Mi TV Stick.
Do I need a zoom account to join meetings?
No, you can join any meeting with the invite link without a zoom account.
Do I need to have a webcam to join meetings?
No, as long as you don’t need it, you can have any meeting without the webcam.
Conclusion
Now you can attend any meeting at your home on the bigger screen without any discomfort. And you can use your mobile or laptop while having a meeting by using Zoom App on your MI TV Stick
Don’t forget to use ExpressVPN to secure your online privacy from anonymous threats and trackers. Hide your IP address and stay safe.