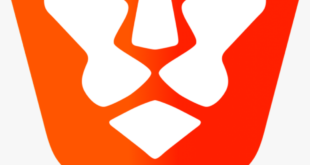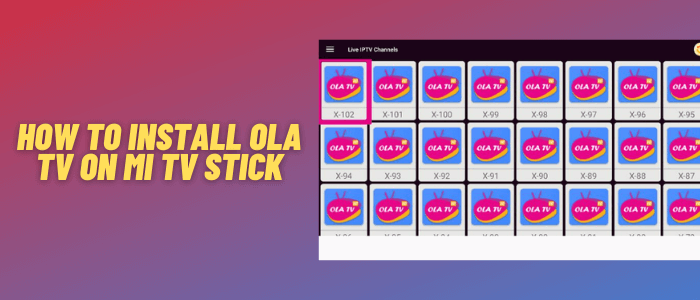
This is a step-by-step guide on how to install Ola TV on Mi TV Stick and Mi TV Box.
Ola TV is a free live TV app that presents more than 13,000 channels from across the globe. It is a replacement for Relax TV, which was once very popular.
On Ola TV, you can watch cable TV channels from different countries like Brazil, the US, the UK, Canada, and India.
It offers a number of different servers, so if one of the servers goes down, you can switch to another. Ola TV supports Ludio Player to play a variety of media files.
Ola TV offers over 13,000 Live TV channels and we don’t know if they have proper licensing to stream these channels. Therefore, it is strictly advised to use a VPN on your Mi TV Stick.
Our Recommended VPN – ExpressVPN
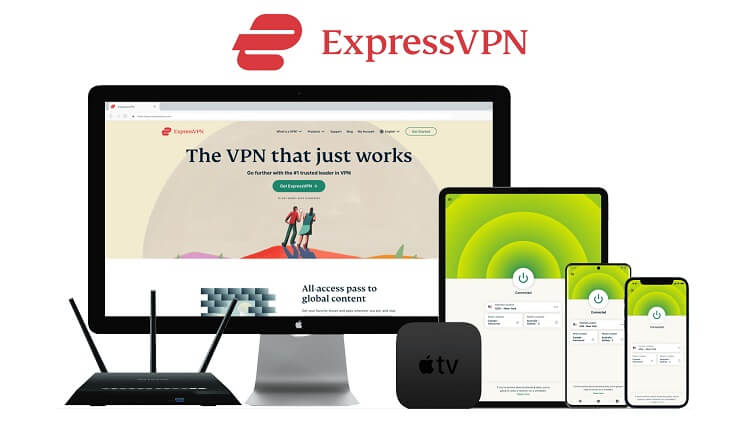
Warning: ExpressVPN is our main choice when it comes to unblocking geo-restricted content OR Streaming free content that is available on third-party APKs. It ensures that your online activities remain concealed from the Government and ISPs.
ExpressVPN offers 3 extra months for free along with a 30-day money-back guarantee. The VPN can work on five simultaneous devices with a single account.
LEGAL COPYRIGHT DISCLAIMER: At MI TV HACKS, we do not confirm the legality or official licensing of the media content streamed by apps, websites, or services. We want to make it clear that we are not the owners, operators, or resellers of any streaming sites, apps, or services. Additionally, MI TV HACKS is not involved in the administration or hosting of any such platforms.
How to Install Ola TV on Mi TV Stick
Ola TV is a third-party app as it isn’t available on the Google play store, so you have to sideload it with Downloader App.
Since it shows many Live TV Channels some of them might be illegal, so must Install and use ExpressVPN to avoid all restrictions.
Follow the steps below:
Step 1: Open your Mi TV Stick and select the Google Play Store
Note: If you can't find the Play Store, just click on the 'Plus' icon and then select Play Store
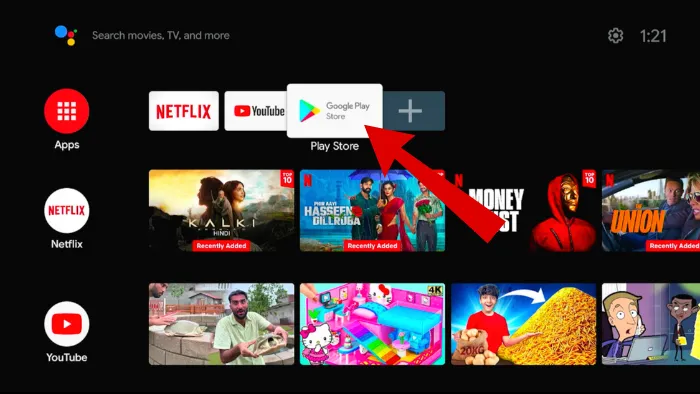
Step 2: Click on the Search icon at the top right corner
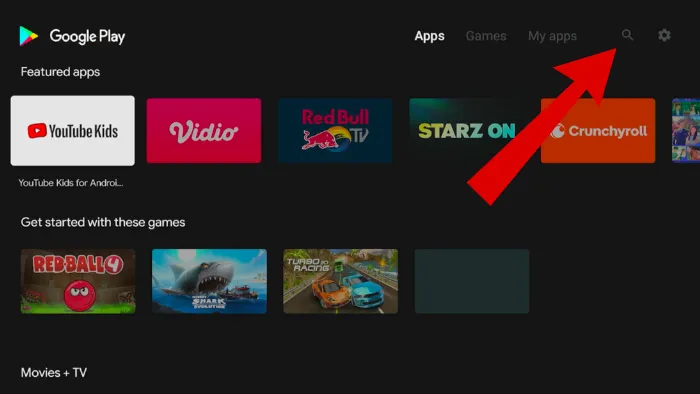
Step 3: Once the search results appear, select the Downloader app
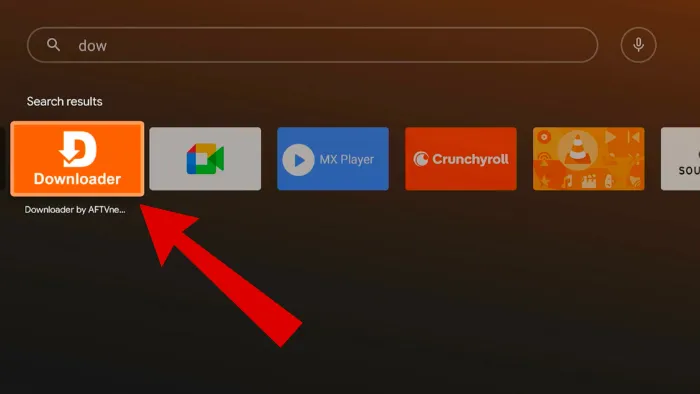
Step 4: Click Install
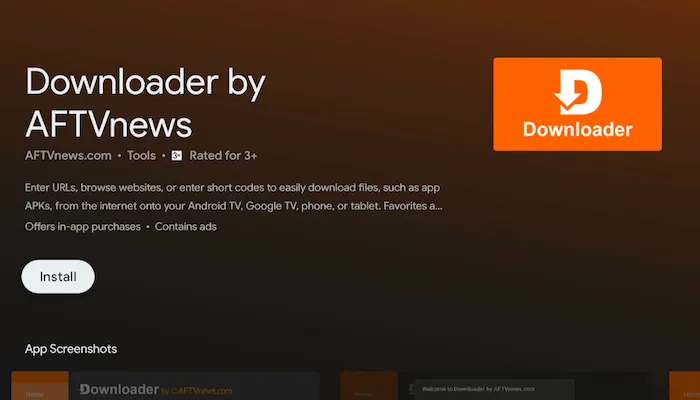
Step 5: Once installed, click Open
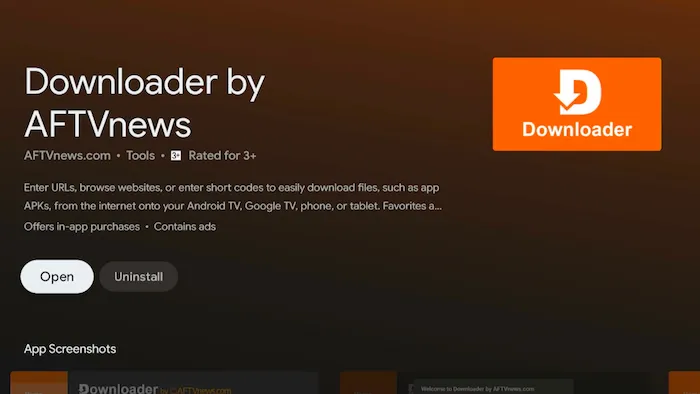
Step 6: Click Allow
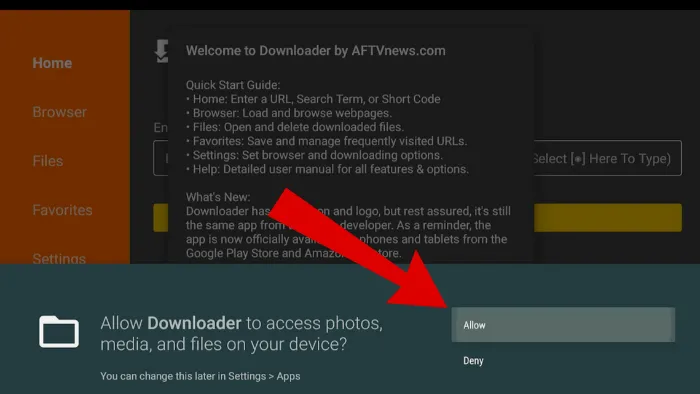
Step 7: Then select OK
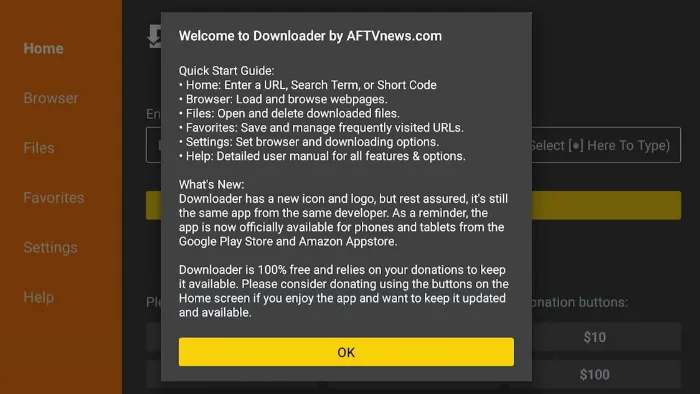
Step 8: Go back to the Mi TV Home by pressing the Home button on the remote and then select the Settings icon
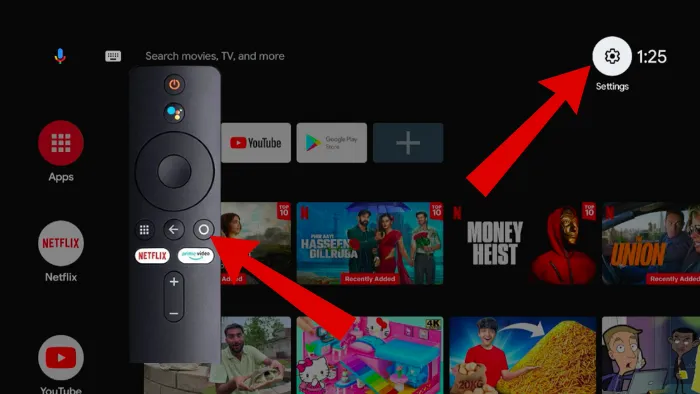
Step 9: Select Device Preferences
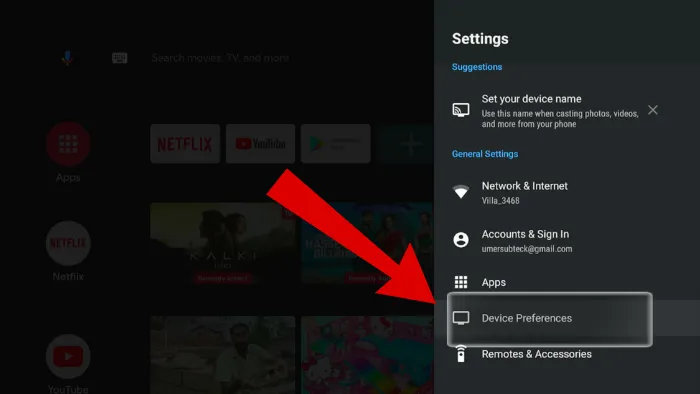
Step 10: Scroll down to select Security & Preferences
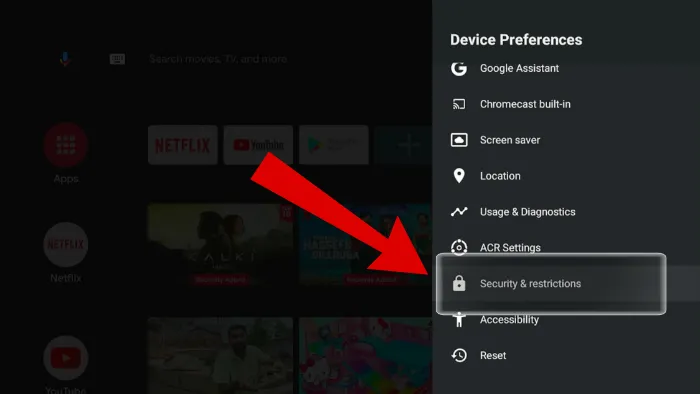
Step 11: Select Unknown Sources
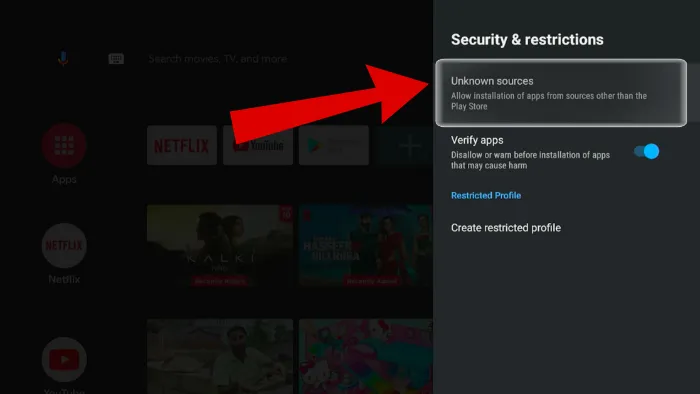
Step 12: Now Allow the Downloader app to install third-party apps
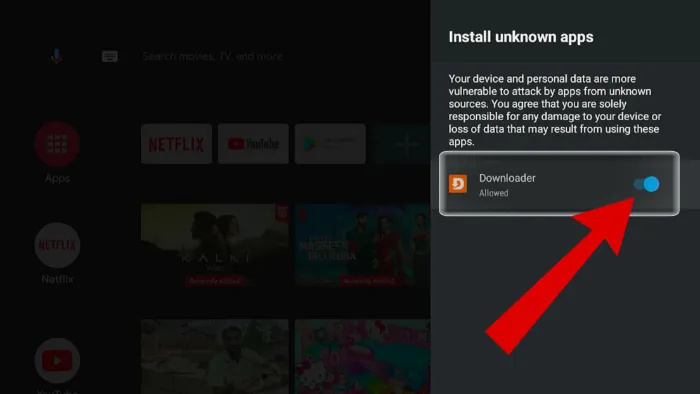
Step 13: Now once again return to the Mi TV Home Screen and click on the 'Plus' icon
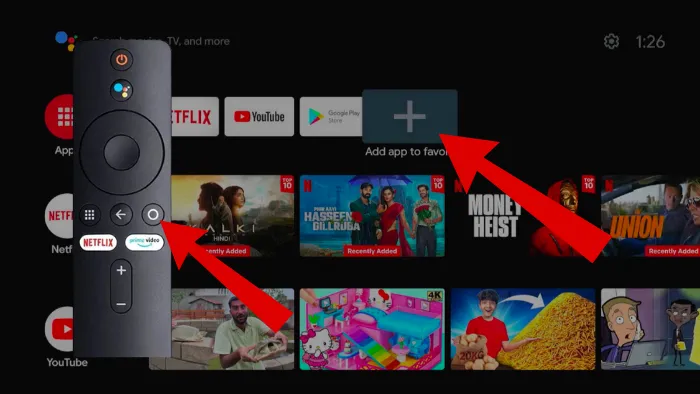
Step 14: Select the Downloader app
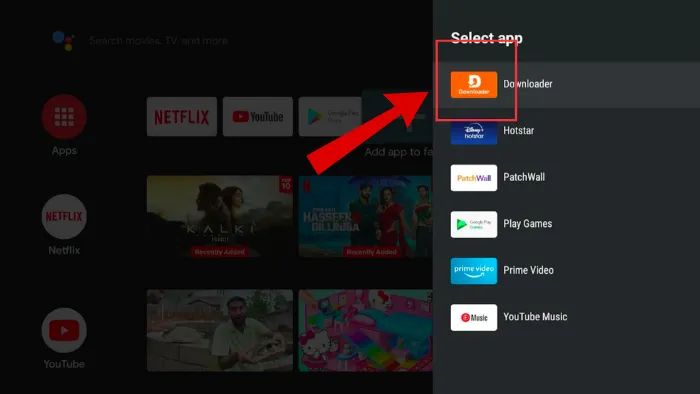
Step 15: This is the Downloader app interface!
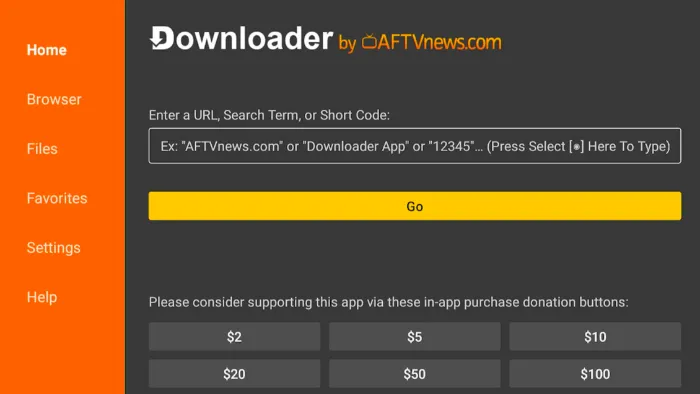
Step 16: Enter this Downloader Code 204741 OR Enter this URL bit.ly/mitv-downloads and press GO
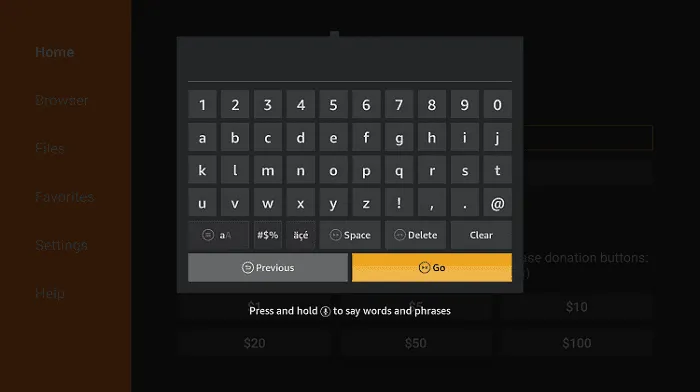
Step 17: Now you need to scroll down and select the app from the respective category and then download the app
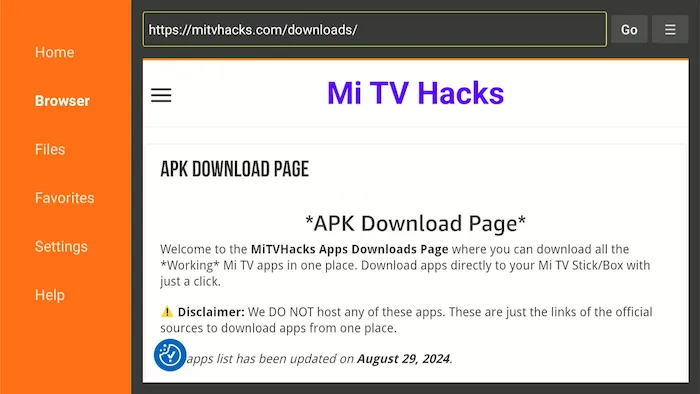
Step 18: Wait for it to download
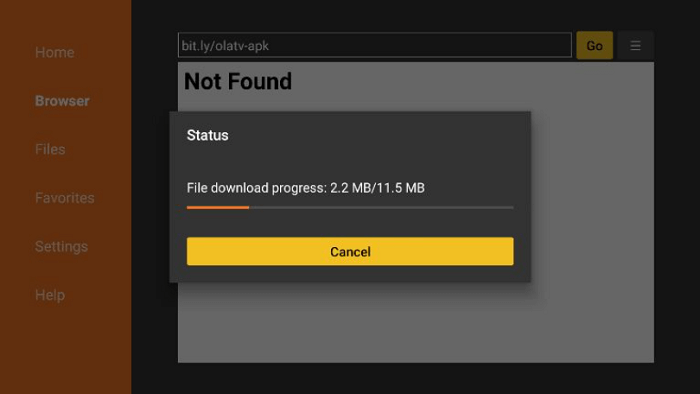
Step 19: Now click Install
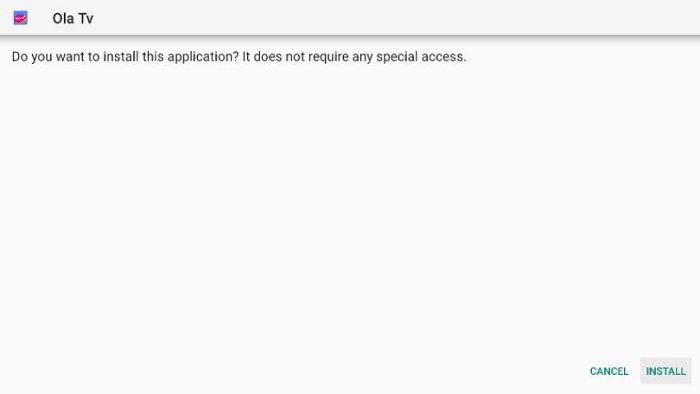
Step 20: When it is installed, click Done
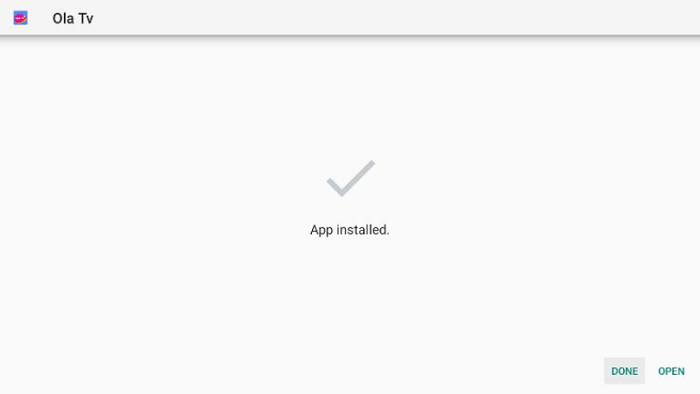
Step 21: Click Delete
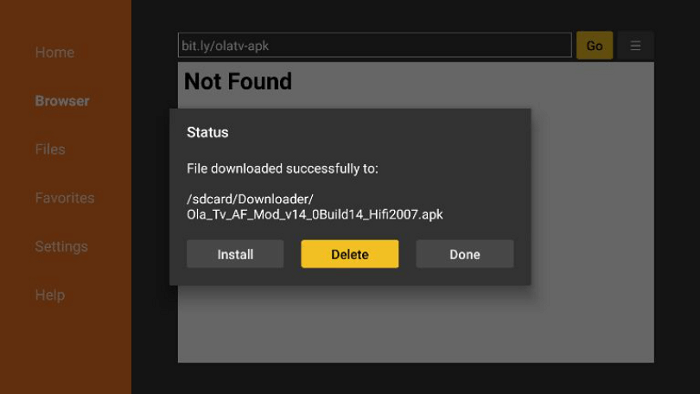
Step 22: Click Delete again to delete the APK and free the space
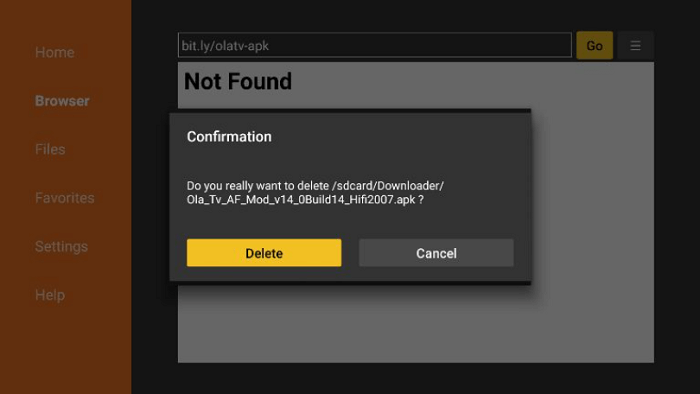
[maxbutton name=”Get ExpressVPN”]
How to Use Ola TV on Mi TV Stick
After the Ola TV APK is successfully installed on Mi TV Stick, make sure to use ExpressVPN before using the app.
Follow these steps:
Step 1: First of All open the ExpressVPN app and connect to any server to stay anonymous while streaming or any specific server of which you wish to stream live channel
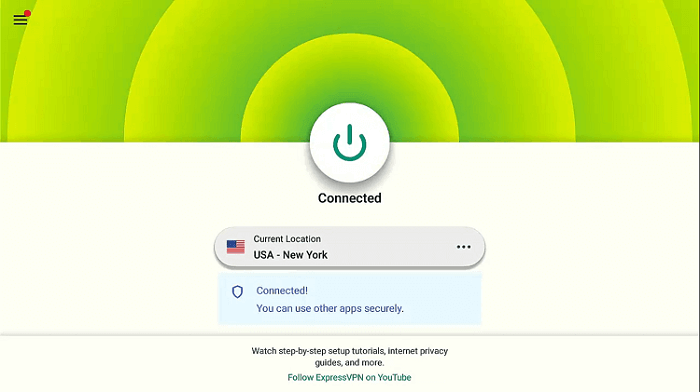
Step 2: Now Click on the Apps menu from the Mi TV Stick Home
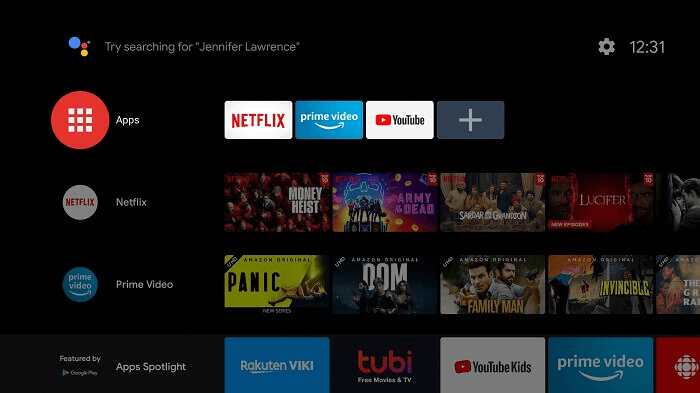
Step 3: Click on See All Apps
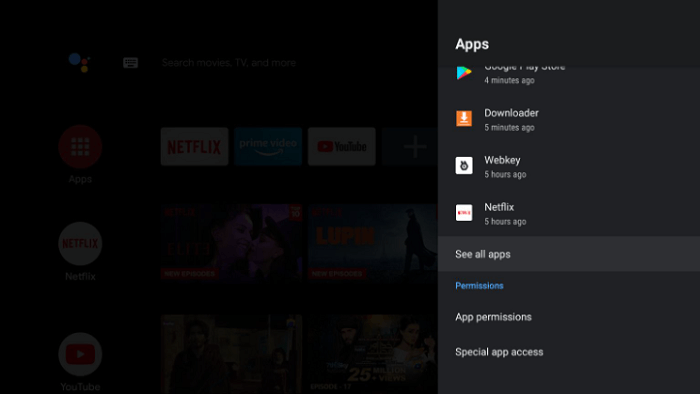
Step 4: Select the Ola TV app from the list
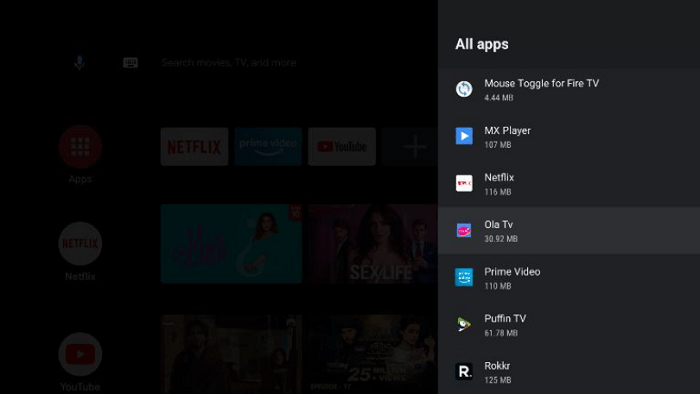
Step 5: This is the interface of Ola TV
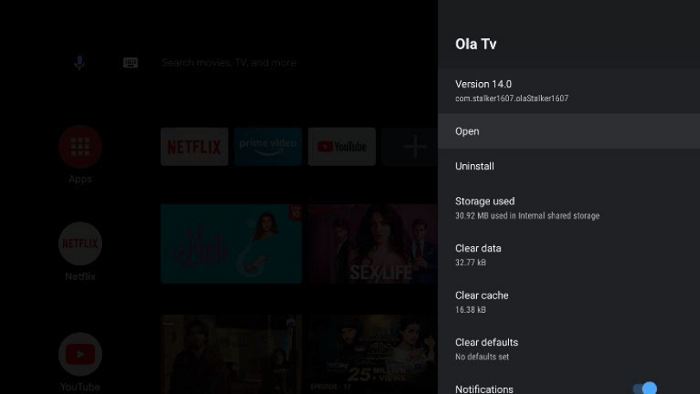
Step 6: Choose any Live TV channel and start streaming!
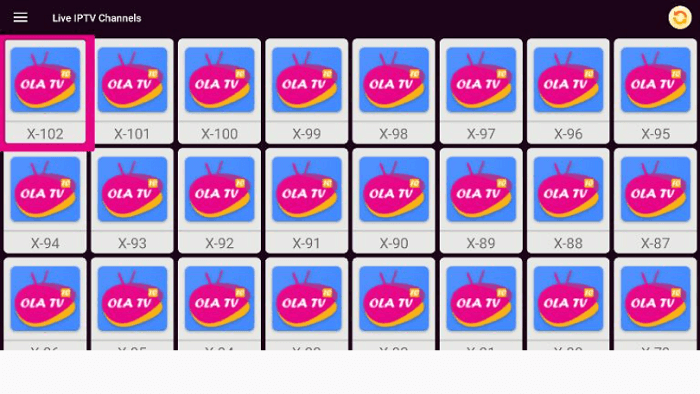
[maxbutton name=”Get ExpressVPN”]
Features of Ola TV
With Ola TV, you can watch more than 13000 Live TV channels online. The resolution for live streaming is in FHD so that you can take full advantage of it on your Mi TV stick.
- The user interface is clean and straightforward.
- The app supports multiple video players including VLC, Kshaw, and Ludio Player
- The app does not ask for any permissions to your device, hence making sure that your data is kept private
- You can watch content in local languages as well
Alternatives of Ola TV
Ola TV is an alternative to Relax TV, which has now shut down. There are chances that the same happens with Ola TV as well. In that case, you can keep these as your second choices:
- TeaTV on Mi TV Stick
- RedBox TV in Mi TV stick
- Rokkr App on Mi TV Stick
- Ocean Streamz on Mi TV Stick
- Swift Streamz on Mi TV Stick
- Live Net TV on Mi TV Stick
FAQs – Ola TV
Is Ola TV legal?
Ola TV is a third-party app, therefore, we cannot say if all the content is legal or not. However, to stay protected, you should always use a good VPN service.
Is Ola TV free?
Ola TV is absolutely free. Although it is ad-supported, the features it offers are worth bearing the ads.
Conclusion
Ola TV is the ultimate replacement for Relax TV and has gained enough popularity over time. You can stream more than 13,000 channels free of cost.
If the Live TV is not available in your region then ExpressVPN will help you to bypass geo-restriction by connecting the specific region’s server.
Follow our step-by-step guide to install and use Ola TV on Mi TV Stick and enjoy countless TV Channels all around the world.