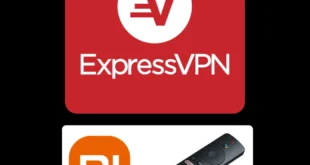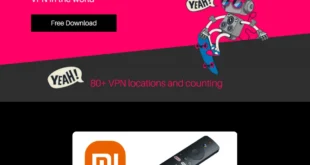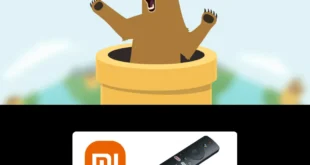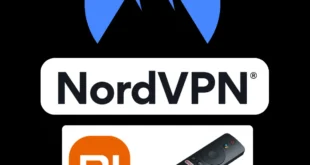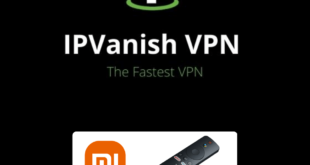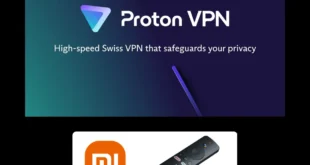We test and review streaming apps, services, and tools to bring you the best options. If you make a purchase through our links, we may earn a commission.
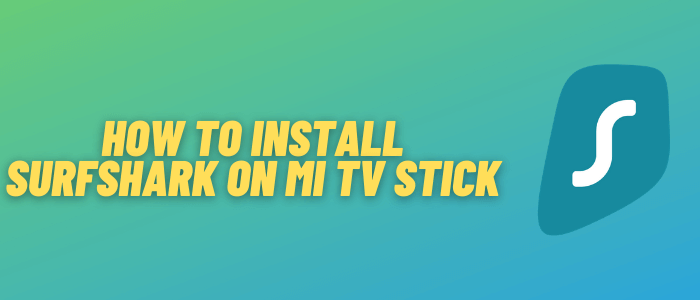
This is a step-by-step guide on how to install and use Surfshark on Mi TV Stick and Mi TV Box in an easy way.
Surfshark VPN has around 3200+ servers that are available in 65 different countries. Not only that, Surfshark is one of the only VPN services to offer a “kill switch” feature on your Mi TV Stick device.
It isn’t available on the Play Store, so you would want to install it with the help of a Downloader app. Further, it has strong 256-bit encryption and can connect to unlimited devices at the same time.
Surfshark is highly affordable because it is available for only $1.99/month and that too with a 30-day money-back guarantee.
Key Features of Surfshark for Mi TV Stick
Surfshark is a popular VPN in the market due to its lowest price. Along with that, there is plenty of amazing features that you can use. These are listed below:
- Unlimited device connectivity
- Cheaper in price
- Kill Switch
- AES-256 Encryption
- Camouflage Mode
- No-logs Policy
- Real-time Protection
- Control Security
- Scheduled Scanning
- 30-days money-back guarantee
- 24/7 customer support
- Ads protection
- Accounts protection
How to Register for SurfShark VPN
SurfShark is a premium VPN service but cheaper in price than other VPNs, you have to register to use it. Follow the steps below to register Surfshark VPN for Mi TV Stick
Step 1: From your PC/mobile browser go to https://surfshark.com/ and click “Get SurfShark”
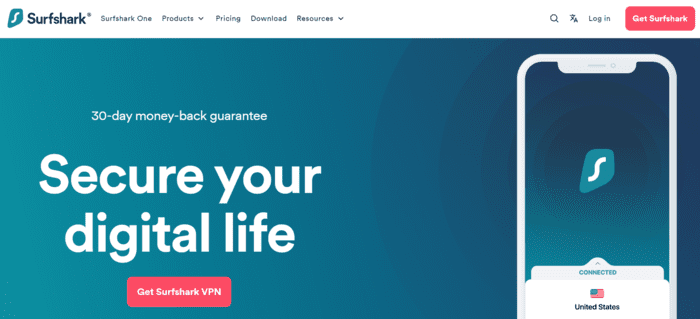
Step 2: Choose a suitable Plan for you
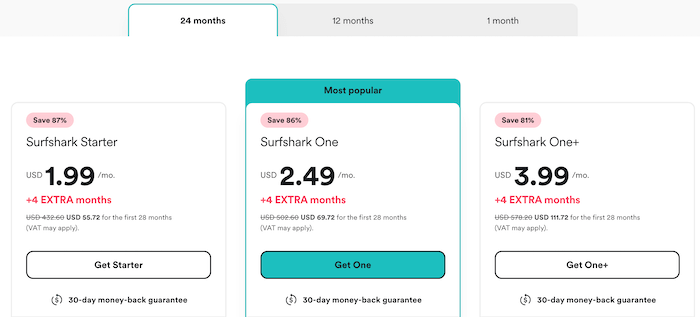
Step 3: It shows some additional services like antivirus and others. Click “continue without bundle”
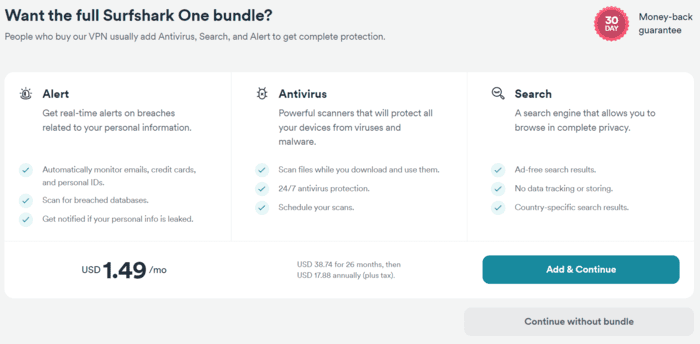
Step 4: Enter Your valid Email ID
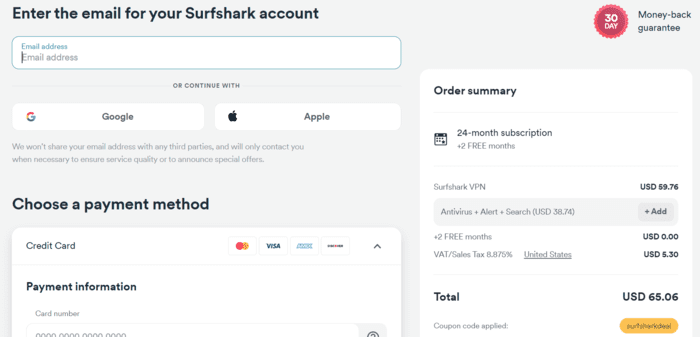
Step 5: Provide the payment method with credentials and click “Join Now”
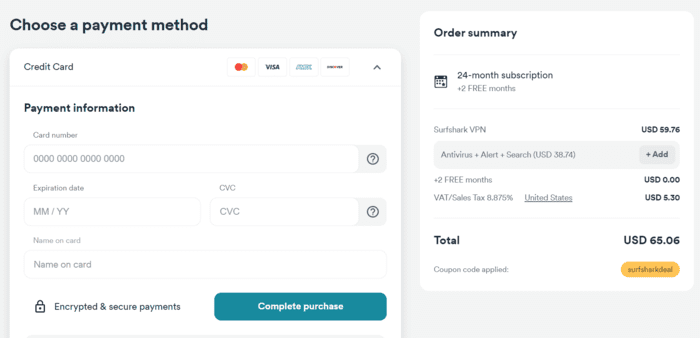
That’s it! you will now receive an email with a login Id and password for SurfShark VPN.
How to Install and Set Up Surfshark on Mi TV Stick
Unfortunately, the Surfshark App is not available on Google Play Store, so we have to sideload it with the Downloader app. Follow these steps:
Step 1: Open your Mi TV Stick and select the Google Play Store
Note: If you can't find the Play Store, just click on the 'Plus' icon and then select Play Store
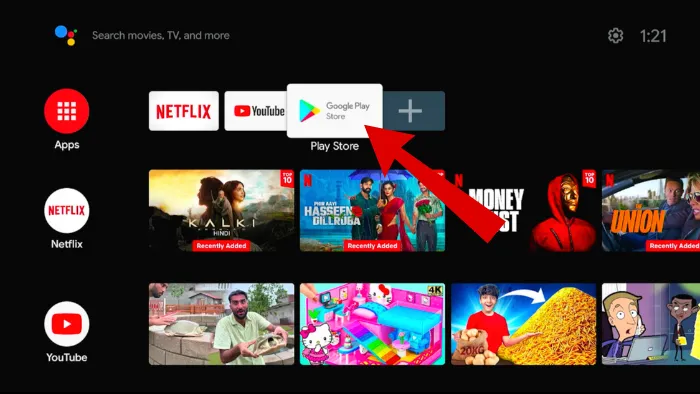
Step 2: Click on the Search icon at the top right corner
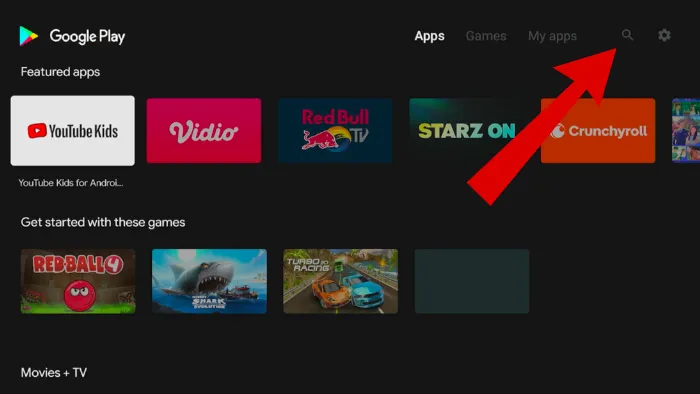
Step 3: Once the search results appear, select the Downloader app
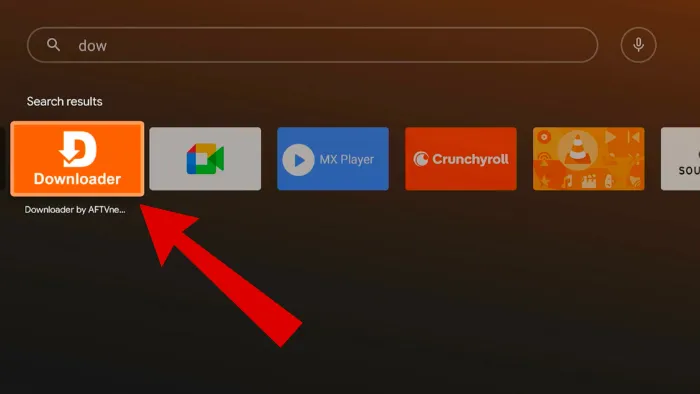
Step 4: Click Install
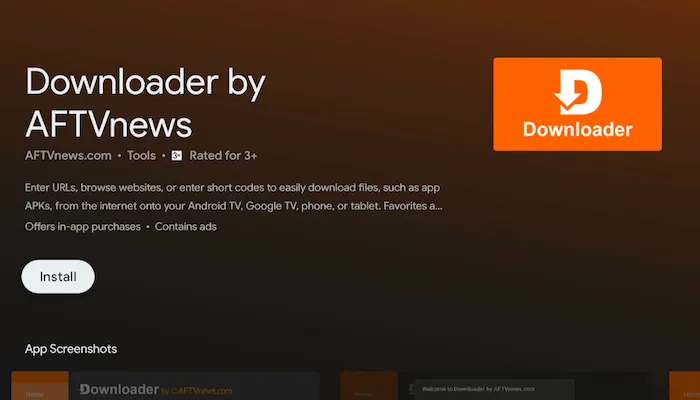
Step 5: Once installed, click Open
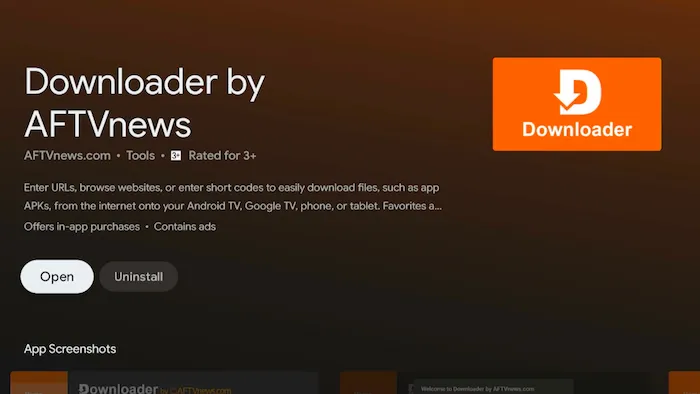
Step 6: Click Allow
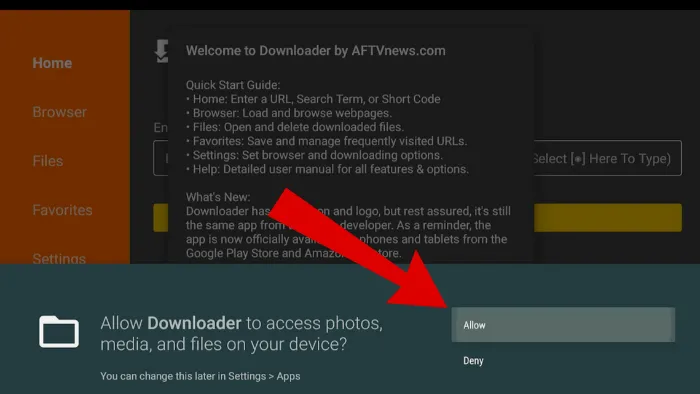
Step 7: Then select OK
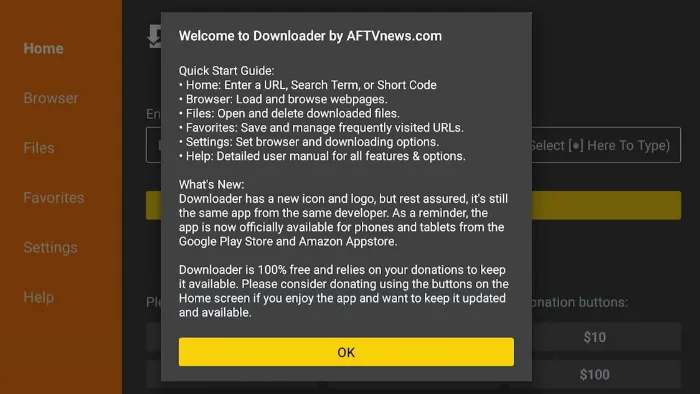
Step 8: Go back to the Mi TV Home by pressing the Home button on the remote and then select the Settings icon
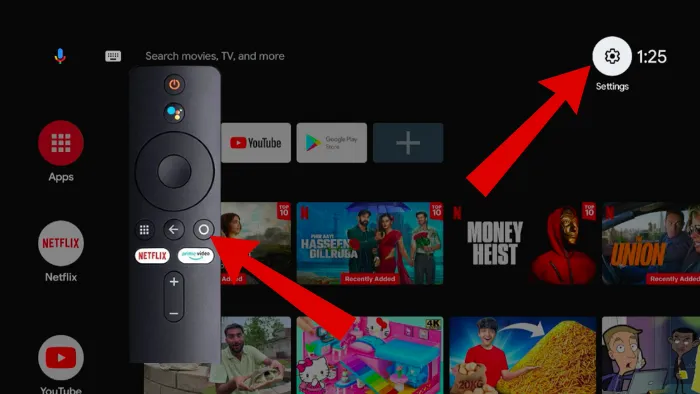
Step 9: Select Device Preferences
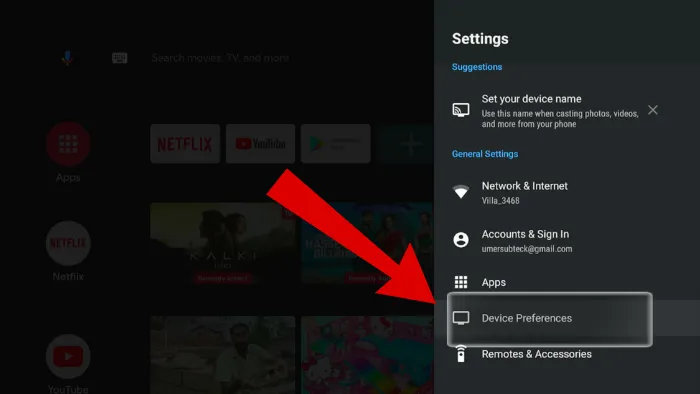
Step 10: Scroll down to select Security & Preferences
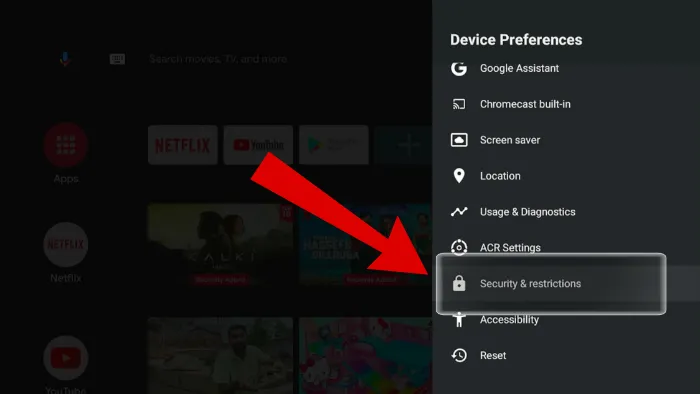
Step 11: Select Unknown Sources
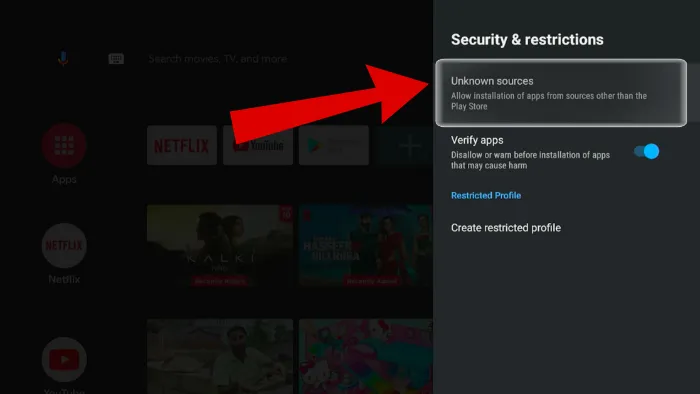
Step 12: Now Allow the Downloader app to install third-party apps
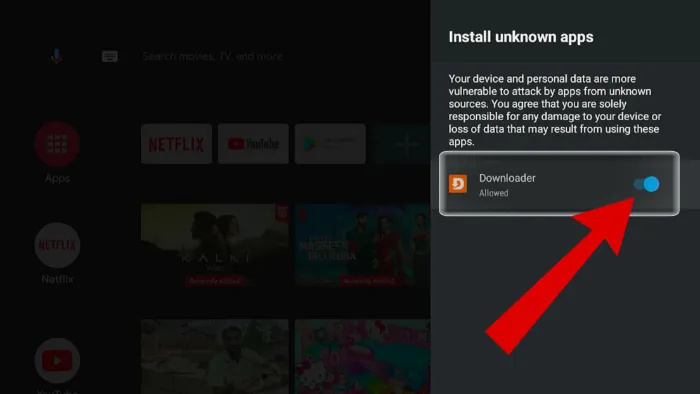
Step 13: Now once again return to the Mi TV Home Screen and click on the 'Plus' icon
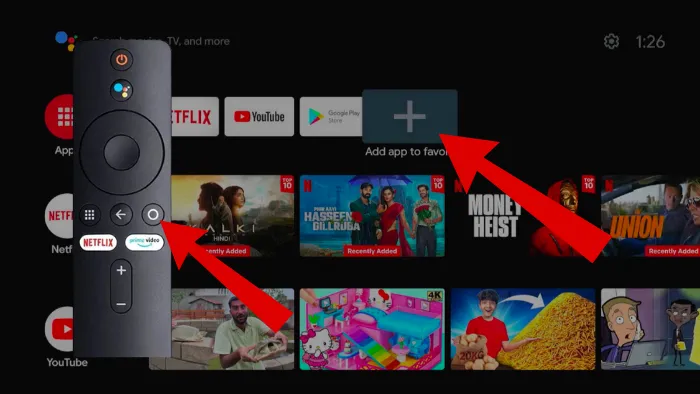
Step 14: Select the Downloader app
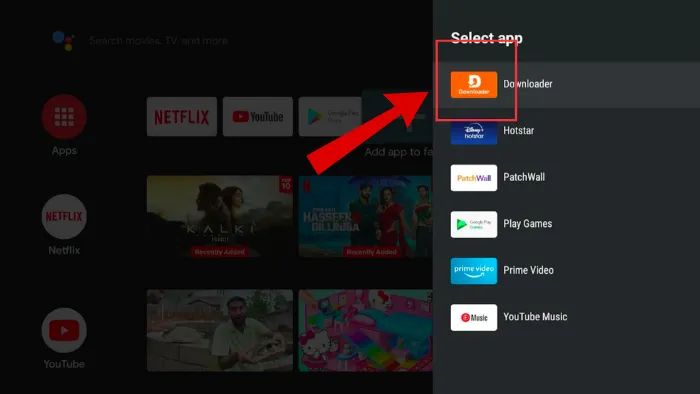
Step 15: This is the Downloader app interface!
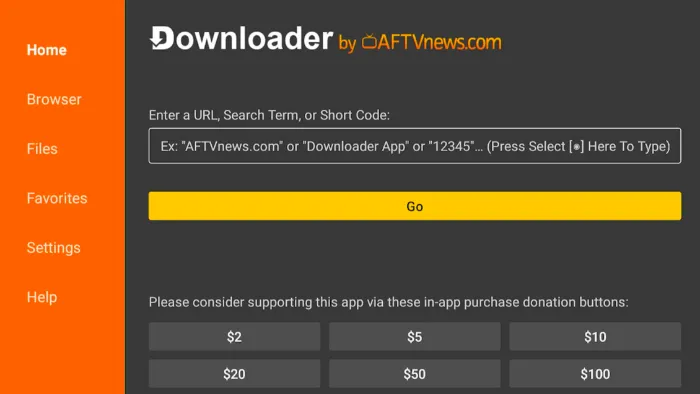
Step 16: Enter this Downloader Code 204741 OR Enter this URL bit.ly/mitv-downloads and press GO
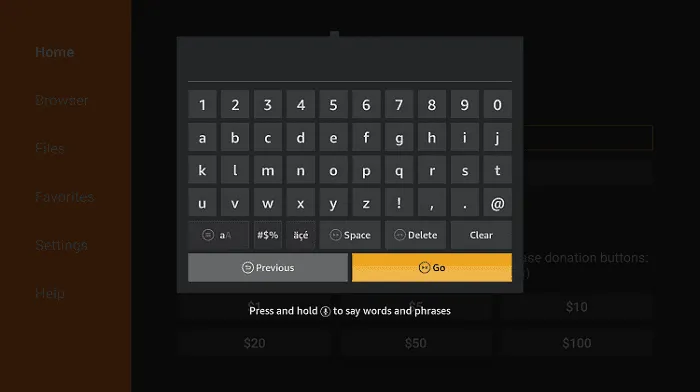
Step 17: Now you need to scroll down and select the app from the respective category and then download the app
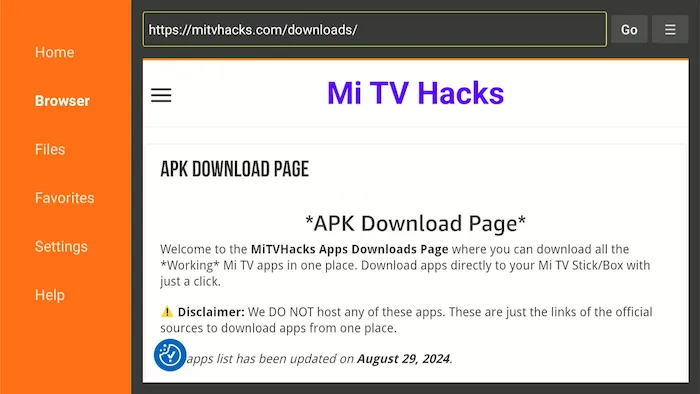
Step 18: Wait for the download to finish
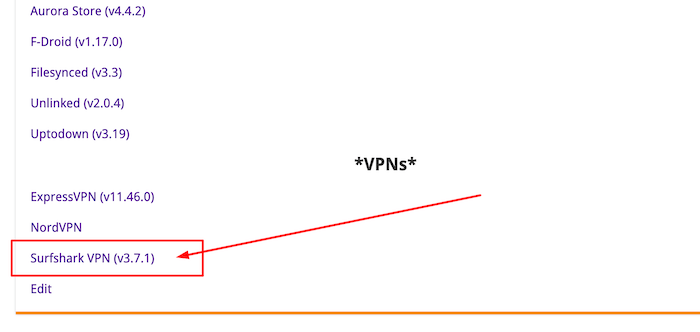
Step 19: Now click Install
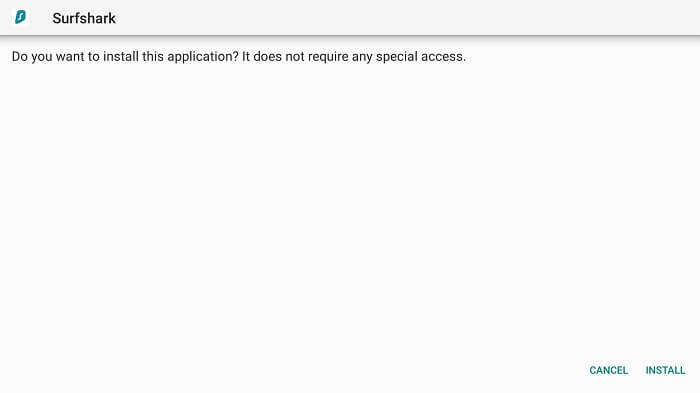
Step 20: Click Done once the installation is completed
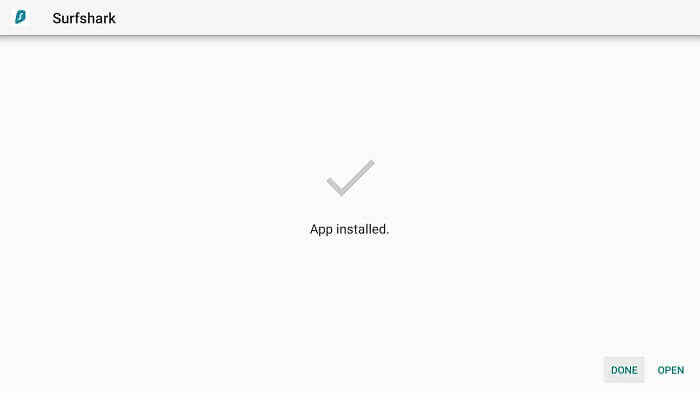
Step 21: Click Delete
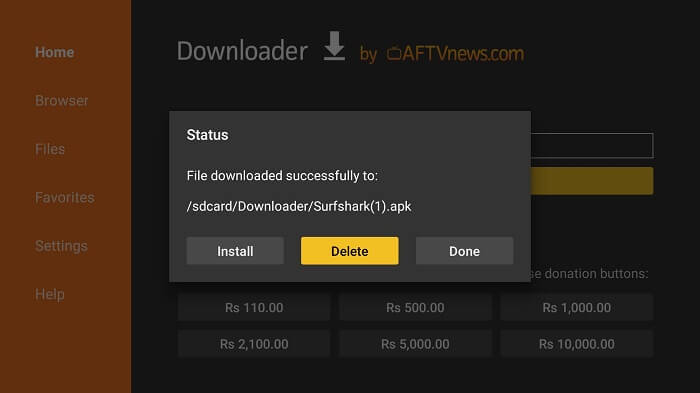
Step 22: Select Delete once again in order to delete the APK and free the space.
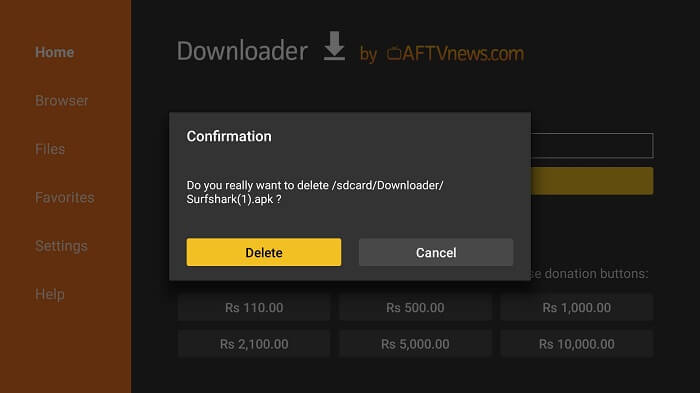
How to Use Surfshark VPN on Mi TV Stick
Given below are the steps on how to use Surfshark on Mi TV Stick:
Step 1: On your Mi TV Stick Home, click on Apps
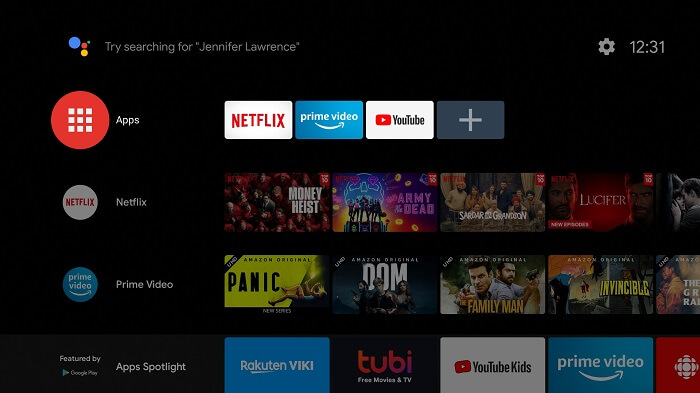
Step 2: Select the Surfshark VPN app from the list
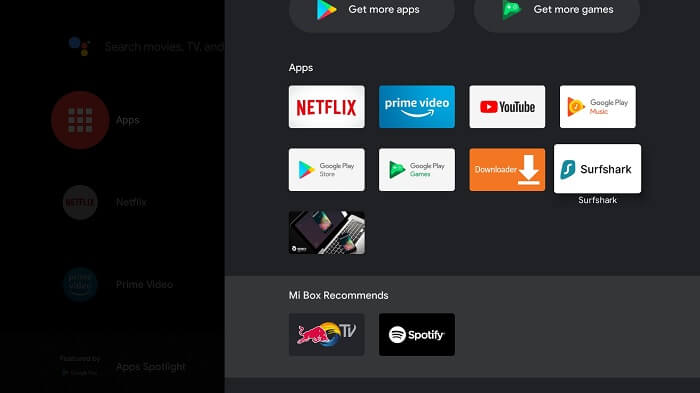
Step 3: Click Login Or subscribe with Surfshark if you haven’t already subscribed
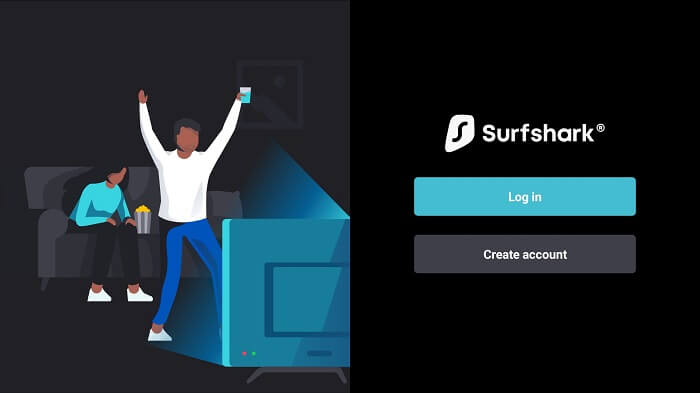
Step 4: Enter your credentials (i.e., username and password)
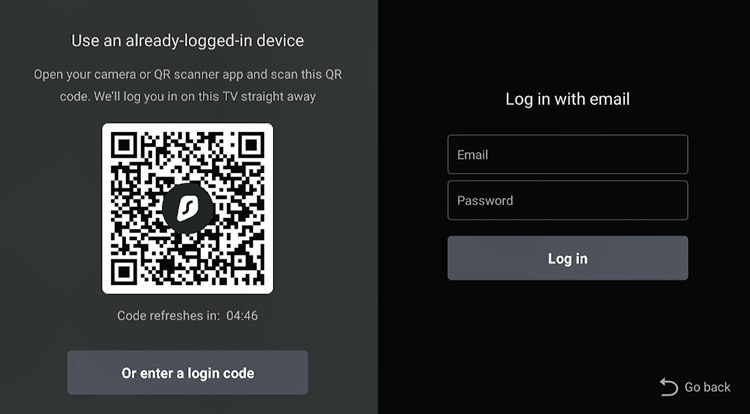
Step 5: You need to open the Surfshark VPN app either on your Phone or Computer and then click on the Settings > My Account > Enter Login Code and then enter the code that is displayed on your TV
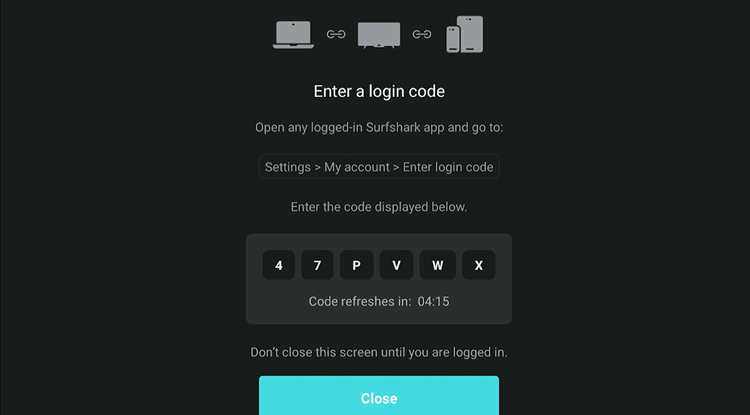
Step 6: Choose a location and connect to a server of any country
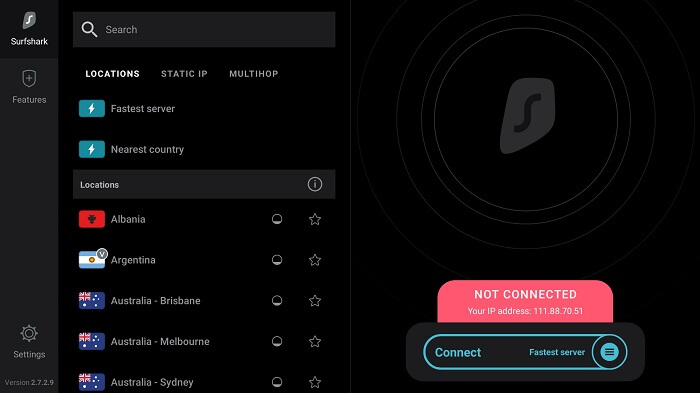
Step 7: Click OK
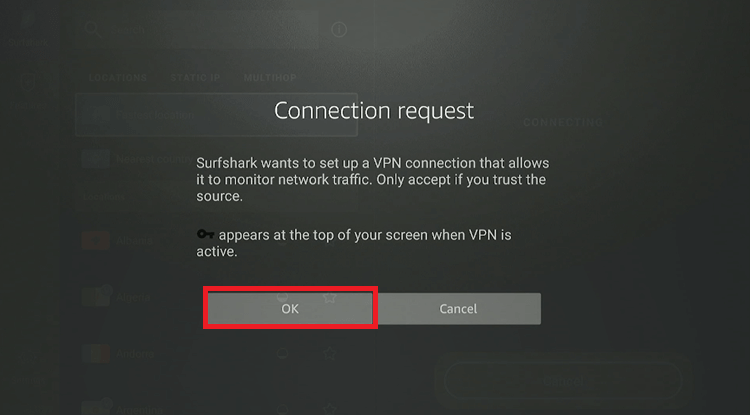
Step 8: Once you are successfully connected, you can stream anonymously.
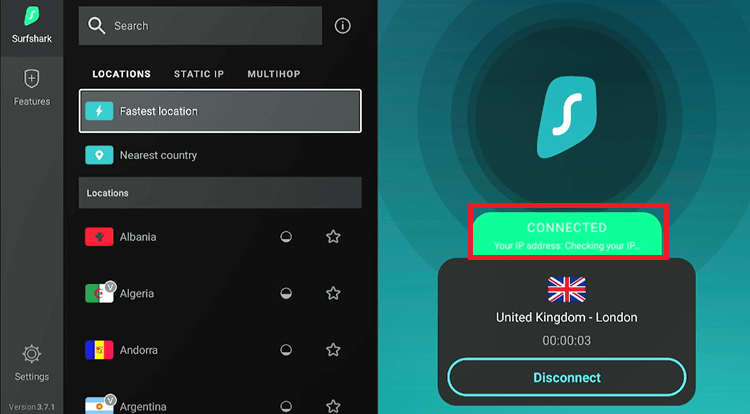
Why do you need a VPN with a Mi TV Stick?
In today’s world, keeping your data safe is of utmost importance. Therefore, VPN can help you by keeping your data secure against identity theft and privacy abuse.
Bypass censorship
In reference to website browsing, there are many restrictions imposed on people living in countries like China, UAE, Canada or Saudi Arabia, etc. To bypass these restrictions, VPN allows you to change your IP address and hide your online activity.
Safeguarding your data and identity
Some malicious users can attack your online data (that may include accessing your bank account information). Therefore, to prevent this from happening, you should opt for using a VPN.
Unblock geo-restricted services
Many online services such as Hulu, Spotify, Netflix USA, Pandora, etc., are restricted on the basis of location. With the use of a VPN, you can fake your location and access all the geo-restricted content.
Hide your online activity
You might have seen targeted offers and ads on your mobile phone because of your enrollment in some healthcare sector, investment, or so on. Using a VPN can hide your online activity from these trackers.
Browse safely on public networks
Safety on public networks is more like a joke. It becomes effortless for anyone to track down your data from a public network. Therefore, using a VPN will help you with browsing safely on public networks.
Main Features of Surfshark
Have a look at some of the features you get when you subscribe to Surfshark:
CleanWeb
This feature helps to block advertisements and malware before they can even load. In addition, it boosts browsing speed and keeps you away from phishing attempts.
Whitelister
By utilizing Surfshark’s take on split tunneling, you can choose which applications and websites are to be protected by VPN. You can also transfer money through online banks and play your favorite game without switching off VPNs every time.
Note: Split tunneling allows users to easily access networks of various security levels without any problem.
Camouflage mode
Camouflage mode helps you to stay private. Even your internet provider cannot tell that you are using a VPN.
Kill Switch
The kill switch feature activates when your VPN connection drops unexpectedly. In this case, the Kill switch will disconnect you from the internet and safeguard your privacy.
Strict no-logs policy
Surfshark does not monitor, track or store your activity logs and connections. You are safe to stream!
Surfshark Settings and Customizations
Surfshark on Mi TV Stick has to offer various customizations and settings to enhance your VPN experience. If you head towards the settings page, you will see a “change accounts” or “extend your plan” option. From there, you can also change the language of the application and view the version of it to ensure that you are up to date.
Next to that, you can locate an option to connect to a VPN automatically every time you start the application. This will save you from the struggle of connecting again and again.
A Kill switch setting will automatically shut off internet access if the VPN connection gets unstable. It will make sure that your data is safe by shutting down instantly, even if there is a hint of a security issue.
You can also increase your VPN browsing speeds by telling the application to utilize smaller packets. Some users prefer using it while others do not. Therefore, you can try experimenting with it to figure out if it suits you.
Alternative to Surfshark VPN
There are a few VPNs that you can rely on that are 100% secure for your internet connection. These VPNs are:
FAQs – Surfshark VPN
Why is Surfshark not working on Mi TV Stick?
If Surfshark VPN is causing trouble while working on a Mi TV Stick, try clearing your cache or connecting to a different country server.
If nothing works, you can restart your Mi TV Stick as well. You can also contact the customer service of Surfshark VPN.
How to get Surfshark VPN for free?
Surfshark VPN offers a 7-day free trial on Android as well as iOS. You can make sure of this feature as it is risk-free by just entering your credit card information.
Does Surfshark VPN stream streaming services?
Surfshark is able to stream many streaming services which are restricted to specific regions. Some famous streaming services are Netflix, Hulu, Sling, Peacock TV, and many more.
Conclusion
The Surfshark application is a reliable and economical VPN service to pair with your Mi TV Stick. You can browse safely along with watching your favorite shows from all over the world.
You can now easily install and set up a Surfshark VPN on your Mi TV Stick using the Downloader since it isn’t available on Play Store.